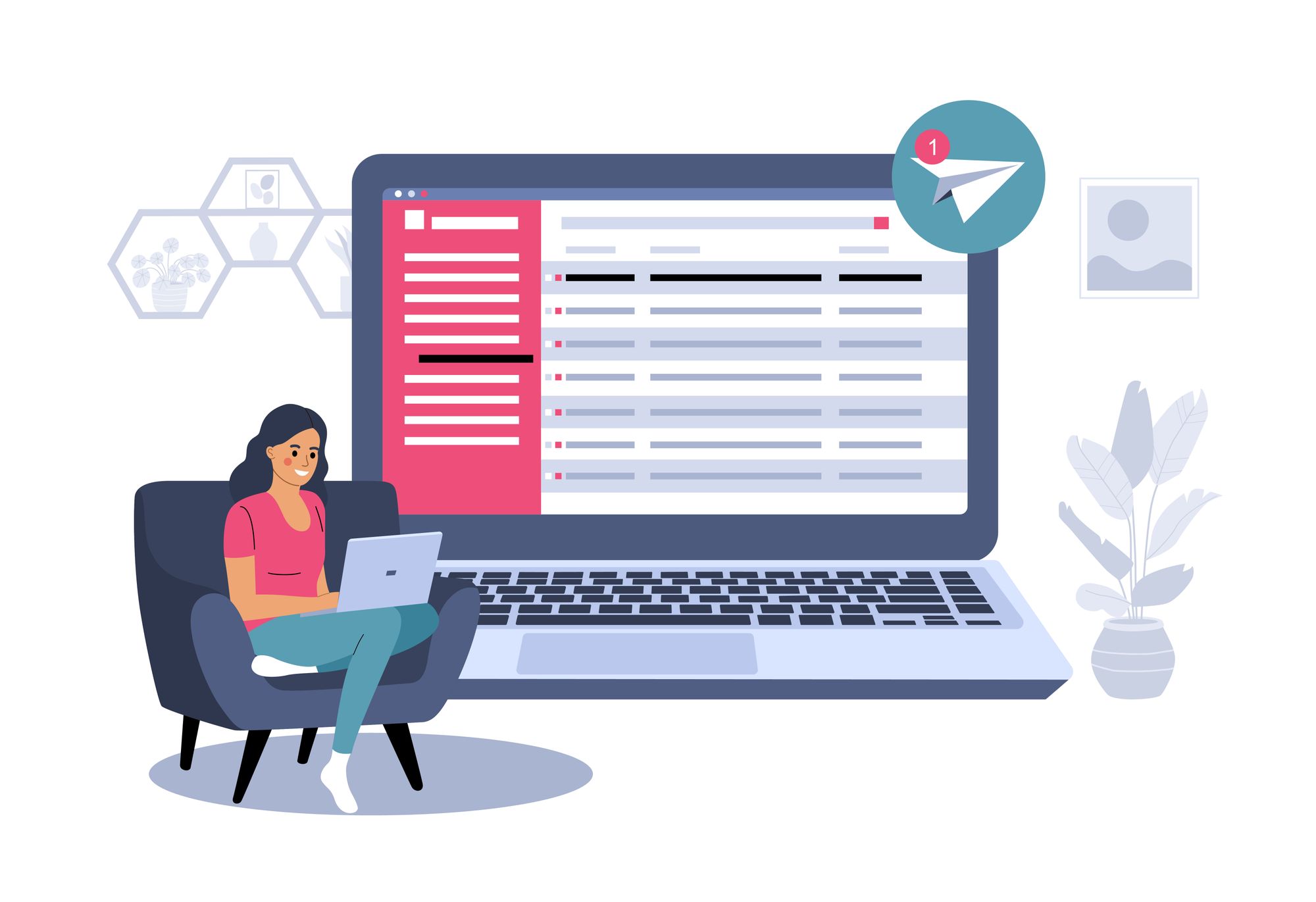If you use a Windows operating system, then you might have gotten this error before when trying to delete a file or folder.
It happens when, even though the file or folder is there, Windows says that it is failing to delete it because it can't find that file/folder in that directory.
This has also happened to me. In fact, I have faced this issue quite often. And tonight was no different.
I was trying to delete a folder, but couldn't do it. Each time I was trying to delete the folder, Windows was giving me a prompt saying "This is no longer located in [location]. Verify the item's location and try again."
I tried all of the methods I could find to solve the issue, but nothing worked.
At last, I was successful and solved the issue. So, I thought why not share the trick I discovered with others? So, here you go!
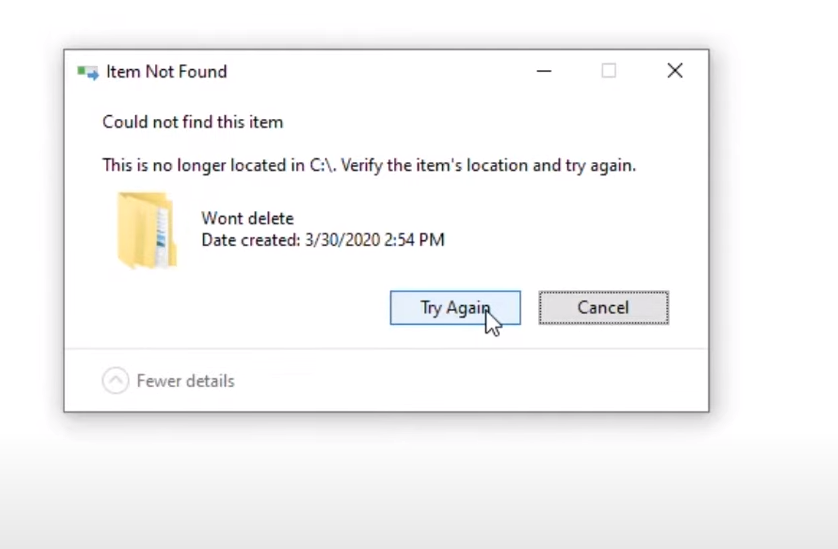
If you have read my other articles on freeCodeCamp, then you should know that I always use images from my own computer. So, if you are wondering why I am sharing an image from another source, don't worry – you will get the answer right now!
As I was trying to solve the issue so that I can safely delete the folder I wanted to delete, I was trying various methods out. At last, I solved the issue, and I think you might guess what I mean here: the folder got deleted successfully!
As the folder had been deleted, I could not take any screenshots of it. So I failed to collect the screenshot before deleting the folder.
That's why I used an image from another source above. 😅
How to Fix the "Item Not Found" Windows Error
Now, let me show you how can you also solve this issue on your Windows operating system. Don't worry as I am going to show you every step from my own computer.
Suppose, I have a folder like the below which is not getting deleted however I try to delete it.
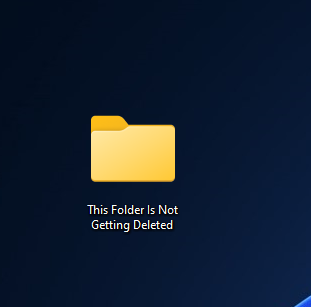
So, I will use a special trick where I will use the terminal to delete this folder safely.
Open the CMD as Administrator. For that, simply click the Windows button, and search for CMD.
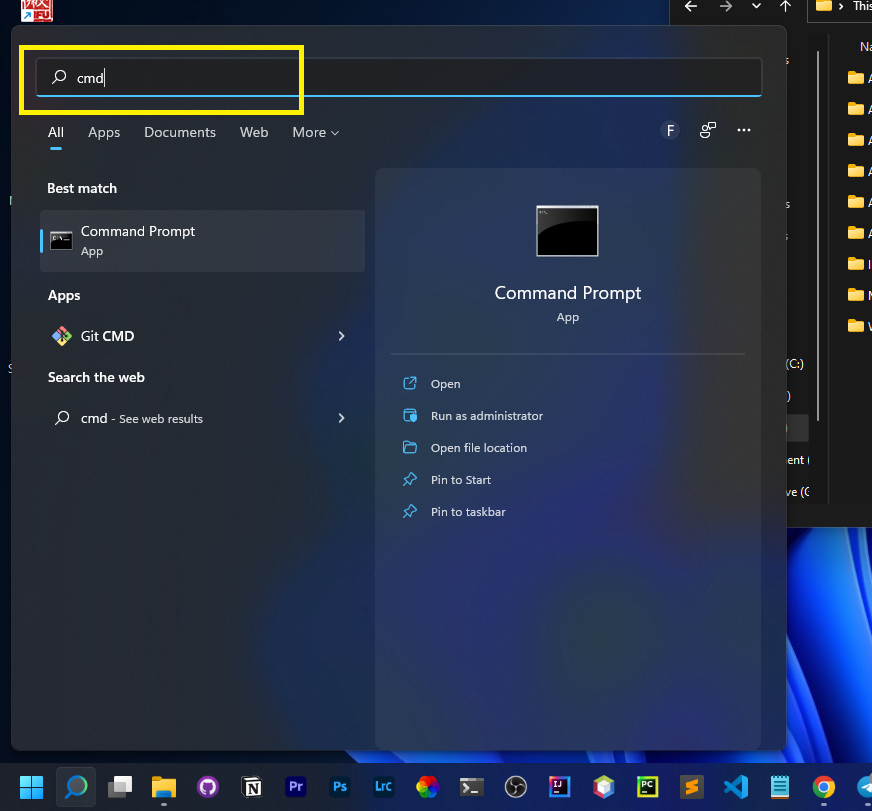
Now right click on the Command Prompt, and click Run as administrator.
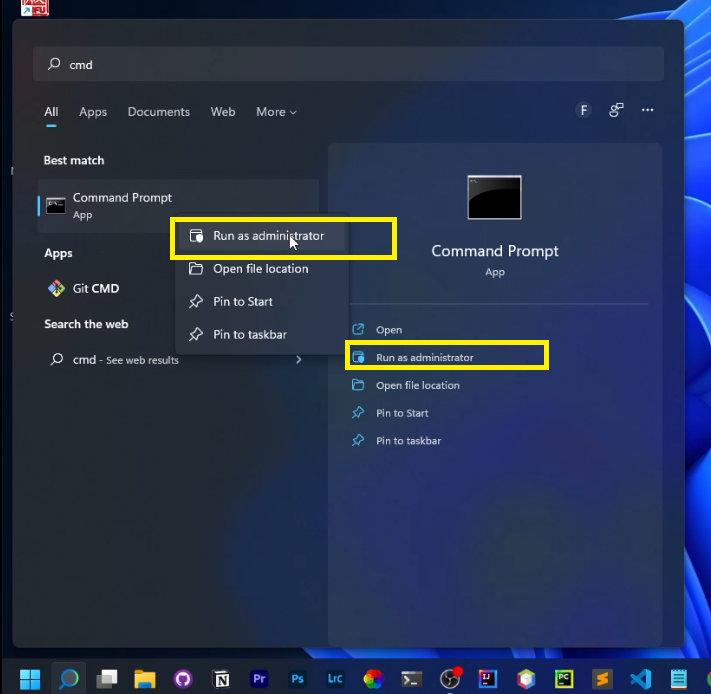
The CMD will open with the privileges of an administrator.
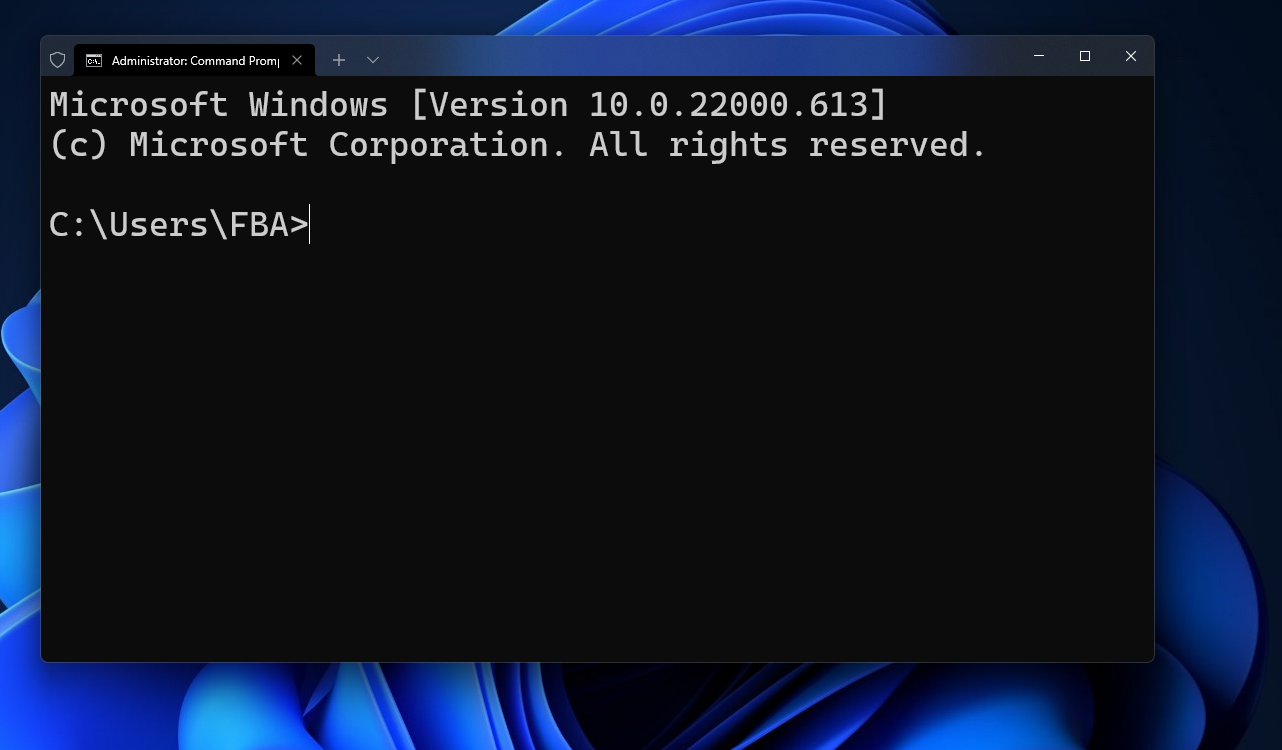
Now, we need to use the command, rd /s "\\?\path. In the path, you need to enter the folder address.
You can get the folder address or directory in various ways. I am going to show you two ways below.
First way: Right click on the folder/file, and click properties.
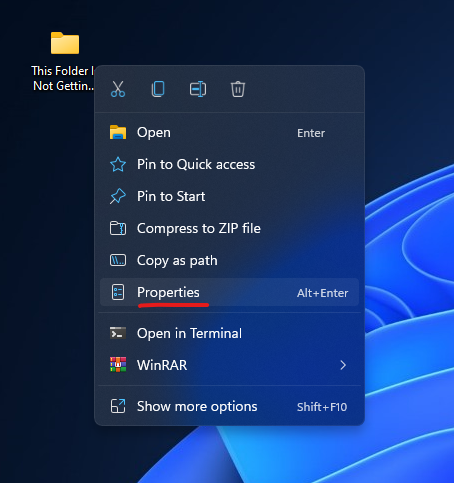
Here, you will get the directory address.
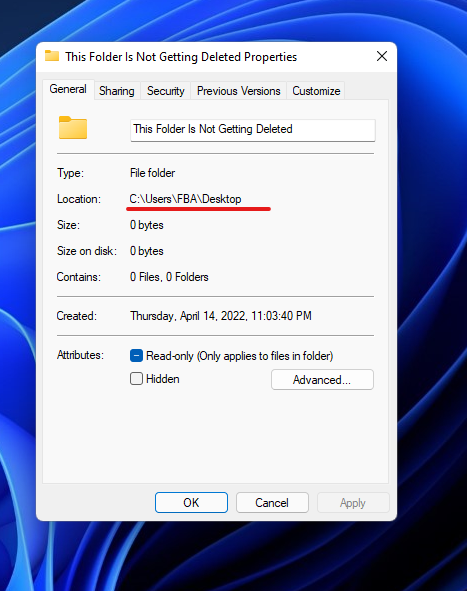
You have to add the folder name after that. For example, here my directory is: C:\Users\FBA\Desktop and the name of the folder I want to delete is This Folder Is Not Getting Deleted. So, the full directory address I need to use in the terminal will be: C:\Users\FBA\Desktop\This Folder Is Not Getting Deleted.
Second way: Go into the folder where you want to delete the folder/file, and you will get the directory address there.
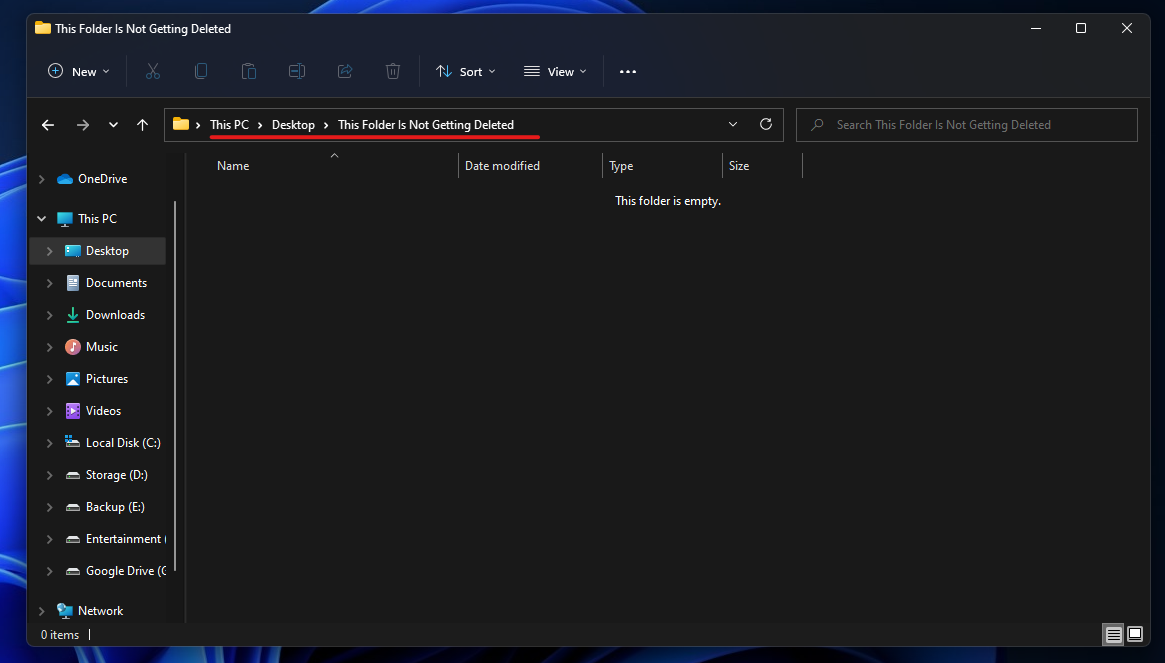
Simply click on the address, and copy the whole address. You can also use Ctrl + C as the shortcut.
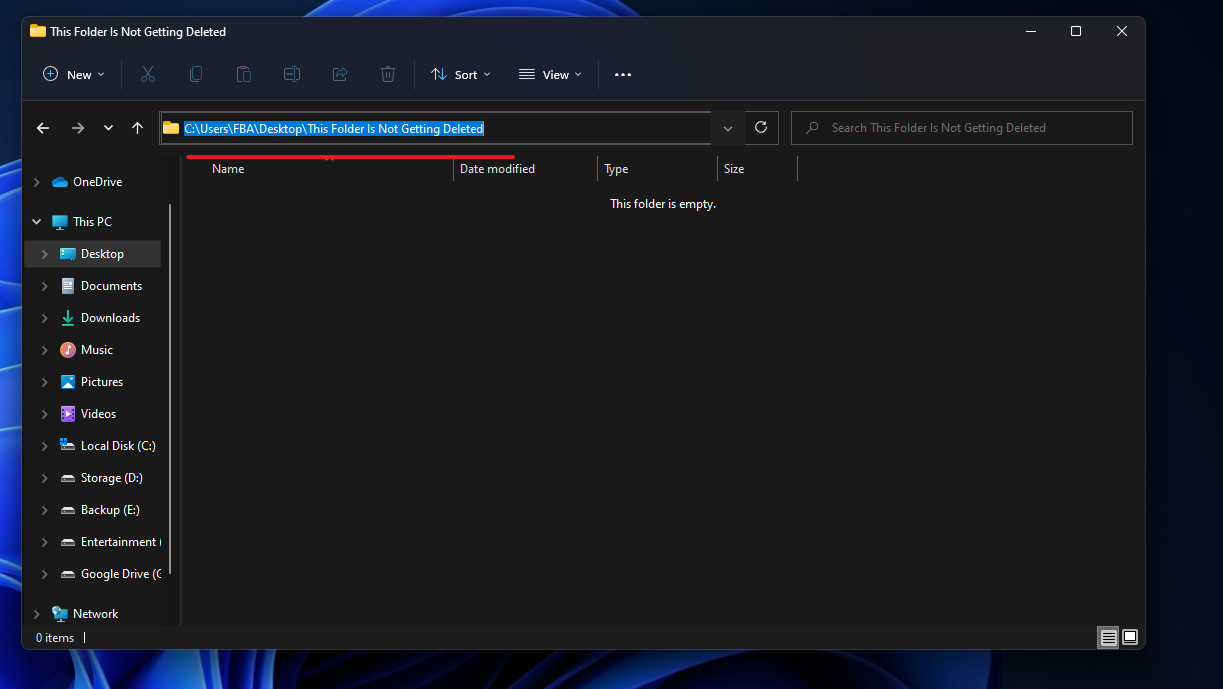
Anyway, after this, I have the directory address. Now I need to use the full command, rd /s "\?\C:\Users\FBA\Desktop\This Folder Is Not Getting Deleted on the terminal and I need to press the Enter key after that.
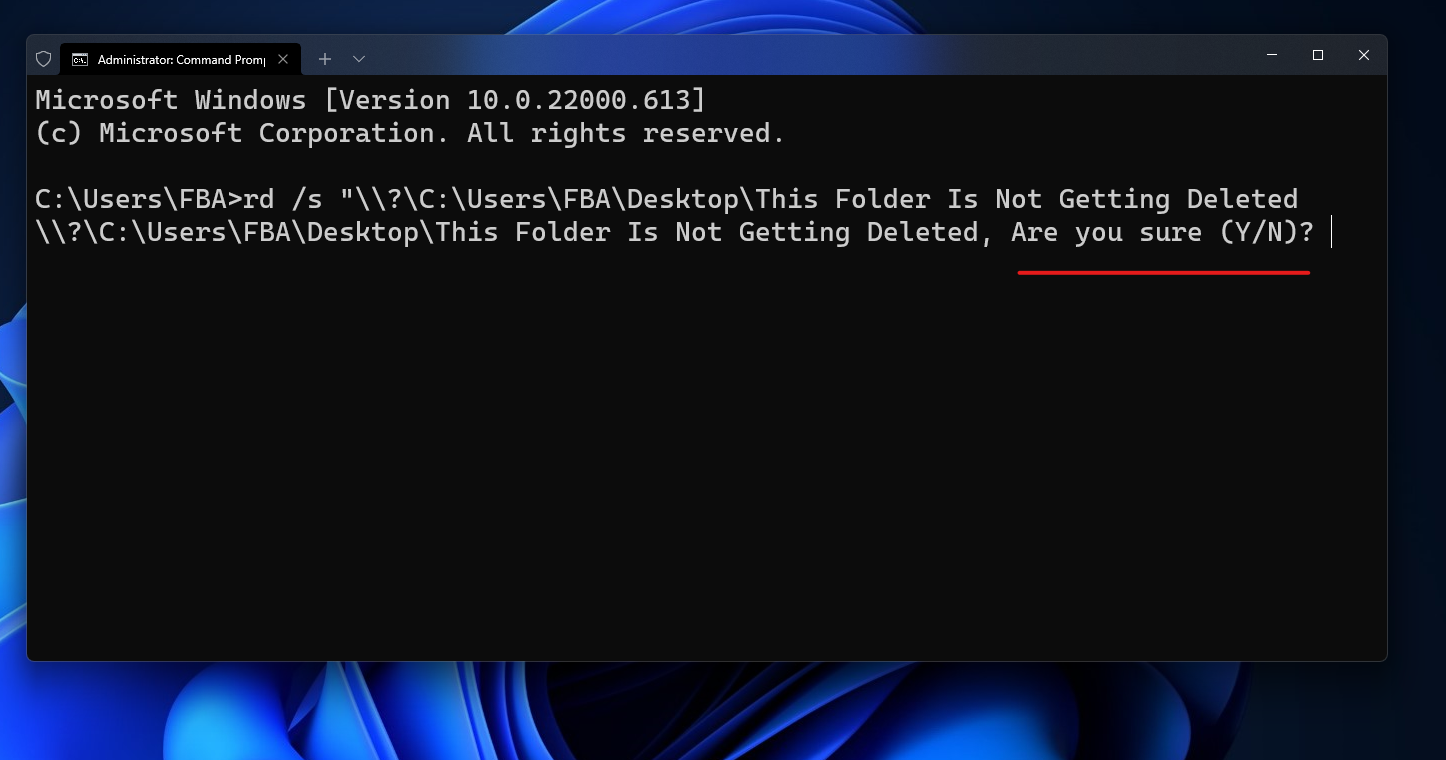
Now I need to type Y and hit the Enter key.
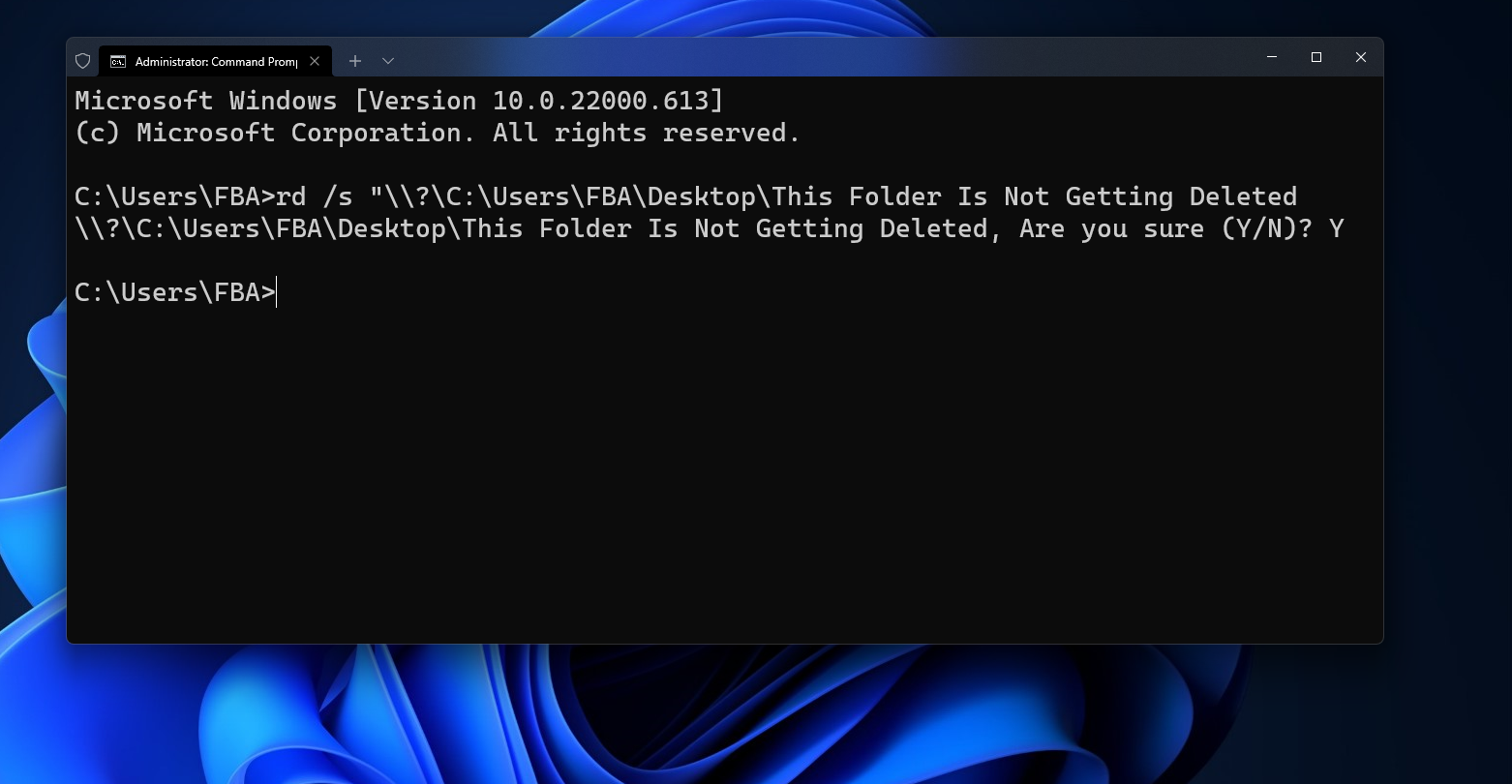
Voilà! The folder is now gone. 😎
You can learn more about this rd command from the official Microsoft Docs.
In that way, you can safely delete any folder/file that won't get deleted using the regular method.
Conclusion
Thanks for reading the entire article. If it helps you then you can also check out other articles of mine at freeCodeCamp.
If you want to get in touch with me, then you can do so using Twitter, LinkedIn, and GitHub.
You can also SUBSCRIBE to my YouTube channel (Code With FahimFBA) if you want to learn various kinds of programming languages with a lot of practical examples regularly.
If you want to check out my highlights, then you can do so at my Polywork timeline.
You can also visit my website to learn more about me and what I'm working on.
Thanks a bunch!