Hi! If you speak Spanish and you want you learn HTML and CSS, you're in the right place.
In this article, you will find a brief introduction to the basics of HTML and CSS. Then you will find a free 5-hour course on HTML and CSS on our Spanish YouTube channel where you can learn the content in more depth with practical examples.
This article will use English to summarize everything you'll learn through this course. If you know Spanish-speaking friends, you can share this Spanish version of this article.
Let's begin! ✨
🔹 HTML and CSS: Description and Purpose
Let's see what HTML and CSS are and what they are used for:
- HTML (HyperText Markup Language) is essential for web development because we use it to define the structure of a webpage, the content that will be displayed on the browser.
- CSS (Cascading Style Sheets) is a language based on rules that we use to define and assign styles to the elements of our webpage.
HTML works with CSS to create the webpages that we use every day on our browsers. Some webpages also use JavaScript.
💡 Tip: HTML files have an .html extension and CSS files have a .css extension.
Think about this for a moment. The website that you are looking at right now is made of HTML and CSS. Awesome, right?
Now let's talk a little bit about Chrome Developer Tools.
🔸 Chrome Developer Tools
You can see the HTML and CSS code of any webpage on Google Chrome just by right clicking on the page and selecting "Inspect".
This will open Chrome Developer Tools, where you will see two main sections:
- The top section shows the HTML code of the webpage. This part is surrounded by an orange rectangle in the following image.
- The bottom section shows the CSS styles that are being applied to the element that is currently selected in the HTML section. This part is surrounded by a green rectangle in the following image.
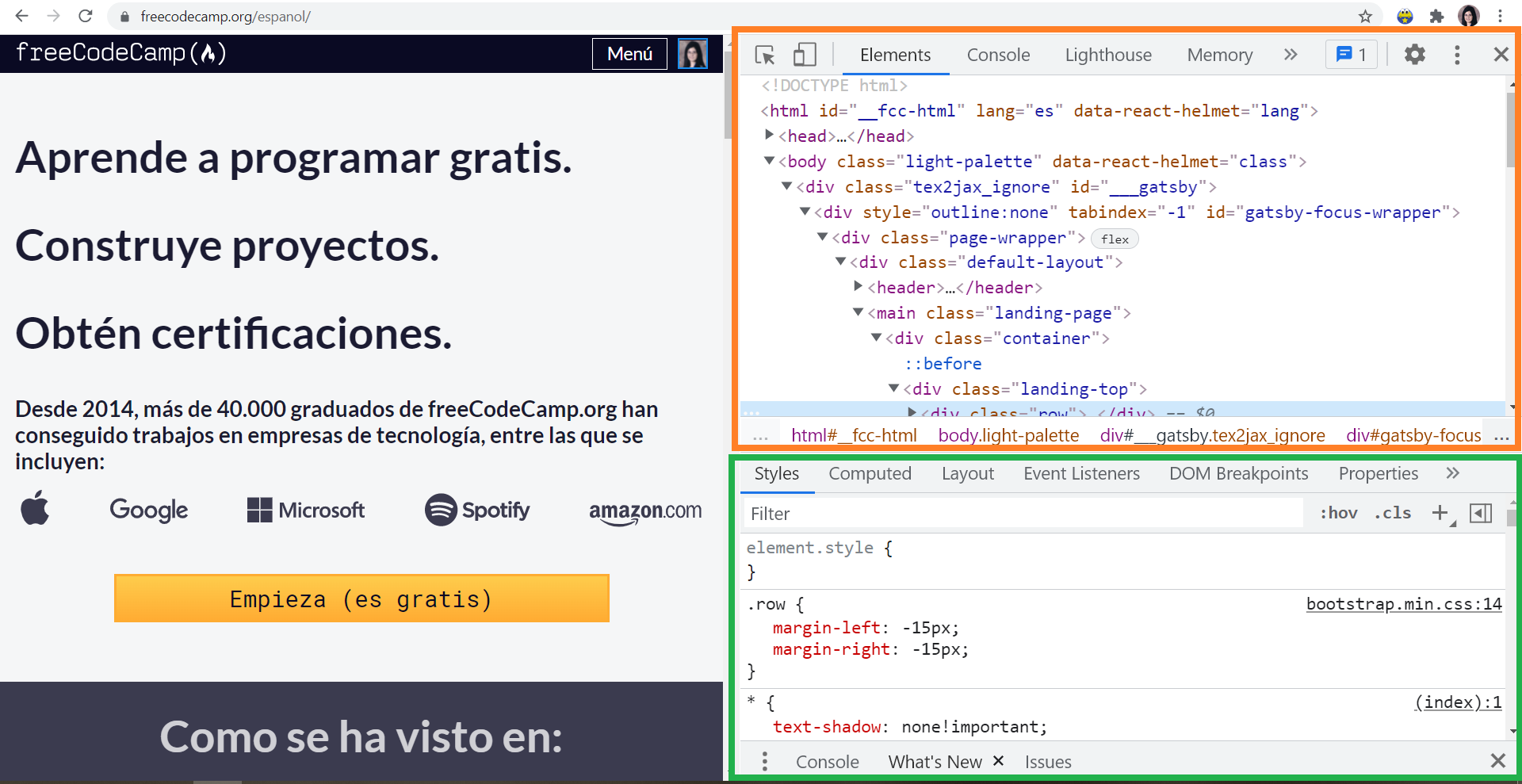
🔹 Introduction to HTML
Now let's start diving into the fundamentals of HTML. Here we have an example of a very simple webpage:
<!DOCTYPE html>
<html lang="en">
<head>
<title>freeCodeCamp</title>
</head>
<body>
<h1>freeCodeCamp</h1>
<p>I'm learning HTML and CSS.</p>
</body>
</html>💡 Tip: In HTML, indentation (the space that you can see before the lines) is not mandatory because it doesn't have an impact on the final result. Even so, it is highly recommended because it helps us to write HTML files that are easy to read, maintain, and understand. We typically use 2 spaces per level of indentation in HTML.
Let's see the main components of HTML.
HTML Elements
An HTML file is made up of HTML elements. These elements are the individual components that we use to create the structure of the webpage.
This is an example of an element:
<h1>freeCodeCamp</h1>💡 Tip: Certain elements can act as containers for other elements to help us create more complex structures. You should indent these nested elements to reflect the structure of the website, like in our previous example.
HTML Tags
Each element has an associated tag. We can create an element by including its tag in our HTML file.
These are examples of the most commonly used tags:
<html>– All the content of the website should be contained within these tags.<head>– This element contains the title of the webpage that you can see on the tab of your browser and it contains the metadata of the webpage.<body>– This element contains all the visible elements of the webpage. The structure of the webpage has to be within these tags.<h1>,<h2>,<h3>,<h4>,<h5>,<h6>–These elements create headlines in order of importance from 1 to 6.<p>– A paragraph.<a>– A link to another website, webpage, or to internal sections of the current webpage.<strong>– This tag lets us emphasize important text. It's displayed as bold text.<em>– This tag lets us emphasize important text. It's displayed as italic text.<form>– This element represents a form.<hr>– A horizontal rule that can be used to separate paragraphs or sections of the webpage.<input>– An element that lets us create the components of a form. It can be a text input field or become a radio button or a checkbox.<footer>– A footer.
💡 Tip: the first element on our webpage should be <!DOCTYPE html>. It tells the browser that the file is an HTML file and what version of HTML to use.
Most of the HTML elements need an opening tag and a closing tag. We write the content of the element within the tags.
In the previous example, we created an element of type <h1>:
<h1>freeCodeCamp</h1>This element has an opening tag and a closing tag to surround its content.
- The opening tag is
<h1>. - The closing tag is
</h1>.
You can see this in the following diagram:

💡 Tip: the difference between the opening tag and the closing tag is that the closing tag has a forward slash (/) before the type of element.
However, some elements do not need a closing tag because they don't act as containers. An example of this type of element is the <img> element (image):
<img src="freeCodeCamp.jpg">
HTML Attributes
HTML elements can have attributes. These attributes let us define additional information about the element. They include class, id, style, lang, src, and href.
Here we have an example of an HTML element with the class attribute:
<h1 class="main-title">freeCodeCamp</h1>As you can see in this example:
- The attributes must be written in the opening tag, before the closing angle bracket
>. - The attributes and their values are separated by an equal sign. To the left, we write the name of the attribute and to the right we write its value. In this example, the value is
main-title. - The value of the attribute must be surrounded by quotation marks.
💡 Tip: each type of element has a specific set of attributes that we can assign to them and each attribute has a set of possible values. You can check these in the web documentation MDN Web Docs.
HTML Language
You can specify the language of the webpage and the language of any element in the HTML structure with the lang attribute and the code of the language:
<html lang="en">In this example, we are specifying that the language of the webpage is English.
HTML Links
In HTML, you can create links to other webpages and links to internal sections of the current webpage with the <a> (anchor) element and the href attribute.
For example, this element would take you to freeCodeCamp's website in Spanish:
<a href="https://www.freecodecamp.org/espanol/">freeCodeCamp</a>- With the
hrefattribute, we specify where the link will take the user. - The text that we write between the
<a></a>tags is the text that users will see. In this case, the text isfreeCodeCamp.
We can also take users to another page of the same website by selecting an HTML file as the destination:
<a href="about.html">About Me</a>If we assign the id attribute to an HTML element, we can also create a link to take the user to that element on the same page. We just need to write a hashtag followed by the name of the id as the value of the attribute href:
<a href="#main-title">freeCodeCamp</a>
In this example, the link would take the user to the element with the id main-title.
💡 Tip: the <a> element is different from the <link> element. The <link> element is used to specify the relationship between the HTML file and an external source like a CSS file. We will see an example of this in just a moment.
HTML Comments
We can also write comments in HTML. Comments are very helpful to add notes that we and other developers can read when we open the file. They help us to explain and understand the structure of the webpage:
<!-- Add a link to freeCodeCamp -->💡 Tip: Comments are not part of the final result. They can only be read when you open the HTML file and they are helpful for developers who work with the file.
HTML Lists
In HTML you can create ordered lists and unordered lists with the <ol> and the <ul> tags, respectively.
Here we have an example of each type of list:
- Ordered List
<ol>
<li>Blue</li>
<li>Green</li>
<li>Black</li>
</ol>
- Unordered List
<ul>
<li>Blue</li>
<li>Green</li>
<li>Black</li>
</ul>
💡 Tip: the difference between both types of lists is that the elements of ordered lists are numbered while the elements of unordered lists are not.
HTML Images
To create an image in HTML, we use the <img> tag. This element does not need a closing tag, only an opening tag.
For example:
<img src="https://bit.ly/fcc-relaxing-cat">- We specify the location of the image with the
srcattribute in the<img>tag.
You should also assigned the alt attribute to all the images of your webpage to have an alternative text in case the image is not downloaded correctly or in case the user needs to use a screen reader.
For example:
<img src="https://bit.ly/fcc-relaxing-cat" alt="A cute orange cat.">Great! Now you know the basics of HTML.
Let's start with CSS.
🔸 Introduction to CSS
Once we have the HTML structure of our webpage, we can start applying styles to the HTML elements with CSS.
CSS is a language based on rules. These rules let us specify how the elements will be presented on the webpage based on CSS selectors, properties, and values.
How to Apply Styles to your HTML Elements
There are three options to apply CSS styles to your HTML elements:
In-line Styles:
You can specify a style directly in the opening tag of the element that you want to customize. You just need to assign the style attribute.
For example:
<h1 style="color: blue">freeCodeCamp</h1>In this example, the value of the style attribute is the color property and its corresponding value (blue). They are surrounded by quotation marks.
💡 Tip: the property and its value must be separated by a colon and a space.
Element <style>:
If you want to apply the same style to multiple elements, you can do it in the <style> element, where you can write your CSS rules using CSS selectors.
For example:
<head>
<title>freeCodeCamp</title>
<style>
h1 {
color: blue;
}
</style>
</head>💡 Tip: the <style> element should be inside the <head> element.
CSS File:
However, what we usually do is that we write the CSS rules in a CSS file and then we link this file to the HTML file.
In order to do that, we include a <link> element in the <head> element and assign the file location as the value of the href attribute.
<link href="style.css" rel="stylesheet">This way, the styles that we define in the CSS file will be applied to the corresponding HTML elements.
💡 Tip: if the CSS file is in the same folder as the HTML file, we just write the name of the CSS file. But if it is inside a folder, we have to specify its location relative to the HTML file.
CSS Rules
This is an example of a CSS rule:
h1 {
color: blue;
font-size: 15px;
font-weight: bold;
}Let's analyze its syntax:
- First, we write a selector (in this case,
h1). Selectors let us select the elements that we will apply the styles to. - Then, inside the curly brackets, we write the properties that we want to assign to the elements that were selected.
- The properties must be separated from their values by a colon and a space after the colon.
- And... we end each line with a semicolon.
💡 Tip: it's recommended to indent the content of the CSS rule using 2 spaces.
CSS Selectors
There are various types of CSS selectors that let us select different types of elements based on specific criteria.
The most commonly used selectors are:
- Type Selectors: They let us select all the elements of a specific type.
Example:
h1 {
color: blue;
font-size: 15px;
font-weight: bold;
}With this selector, we are selecting all the elements of type h1.
- Class Selectors: They let us select all the elements with a particular class. We can assign the same class to multiple elements. In this case, we write a dot before the name of the class in the CSS rule.
.green-text {
color: green;
}With this selector, we are selecting all the elements with the class green-text.
- Id Selectors: They let us select the element with a specific id. Each id has to be unique and it should only be applied to one element per page. In this case, we write a hashtag
#before the name of theidin the CSS rule.
#main-title {
color: red;
font-size: 20px;
font-weight: bold;
}With this selector, we are selecting all the elements with the id main-title.
📌 YouTube Course
Awesome. Now that you know the basics of HTML and CSS, check out this free 5-hour course in Spanish with more content, details, tips, and step-by-step examples:
✍️ Course created by Estefania Cassingena Navone (@EstefaniaCassN).
Course Content
The course topics are divided into specific concepts, but for the following list I divided them into their main categories to give you a general idea of the content:
HTML
- Introduction to HTML and CSS.
- Chrome Developer Tools.
- Code Editors.
- Create an HTML file and declare DOCTYPE.
- Elements and Tags.
- Headings and paragraphs.
- Web Documentation.
- Indentation.
- Images.
- Links.
- Ordered lists and unordered lists.
- Text Format.
- Forms.
- Radio buttons and checkboxes.
<div>Elements.- Footer.
<head>Element.
CSS
- Introduction to CSS.
- In-line styles, the
<style>block, and CSS files. - Classes and ids.
- Text format (size, font size, font families, and fallback fonts).
- Google Fonts.
- Images.
- Padding and margin.
- Attribute selectors.
- Absolute and relative units.
- Priority of type selectors, classes, ids, and in-line styles.
- HEX and RGB color codes in CSS.
- CSS Variables.
I really hope you like the course and that you find it helpful to take your first steps into the world of web development.
You are also welcome to continue learning with our courses in Spanish:

