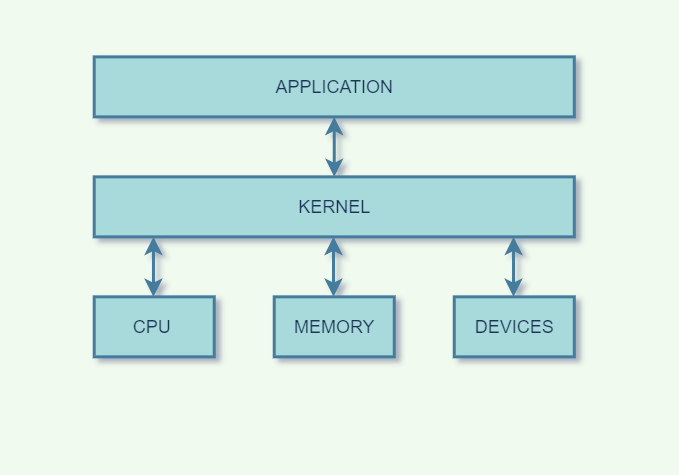An operating system is a set of software layers between you and your computer's hardware.
The operating system (or OS) is a piece of software that controls all other application programs and helps you manage the hardware and software of your computer.
Examples of popular operating systems are Windows, Linux, MacOS, and Android. In this tutorial, we'll focus on the Linux OS.
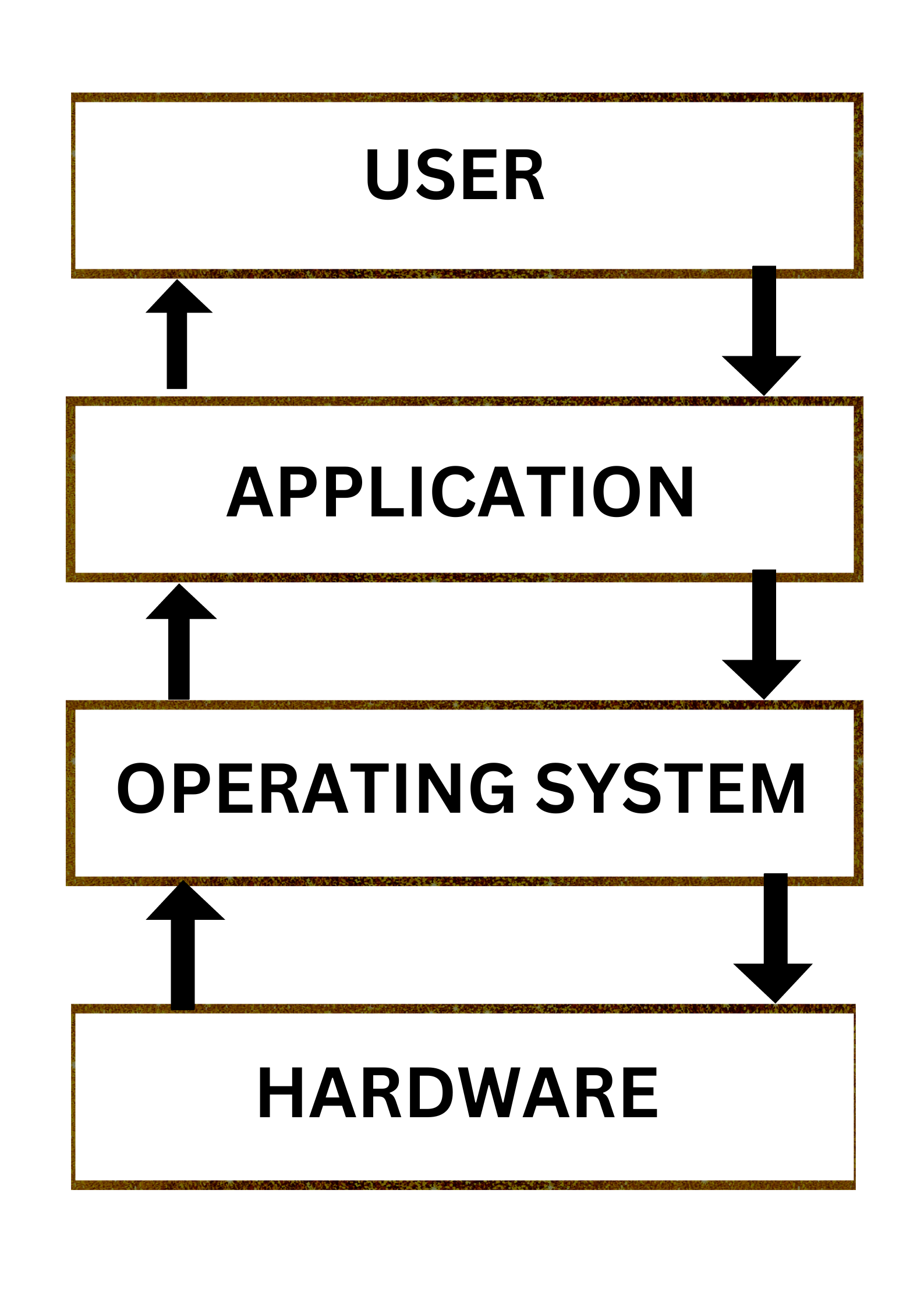 operating system diagram
operating system diagram
You will learn the most frequently used Linux commands and operators. You'll also get a high level grasp of the Linux operating system and its various distributions, which are referred to as "distros" in this article.
Table of Contents
- Why learn the Linux command line?
- History of operating systems
- The rise of the GNU Project
- How Linux works and its basic components
- What are Linux distributions?
- How to choose a Linux distribution
- Basic Linux commands to run in the terminal
- How to work with directories in Linux
- Commands to work with files in Linux
- Commands to work with file contents
- Linux command operations
Why Learn the Linux Command Line?
There are lot of reason why you should learn about the Linux command line. Some of these are:
- More Control Over Your Machine: You have a great deal of power and control with the command line. You can run commands to change permissions, view hidden files, interact with databases, start servers, and more.
- It's Faster: You can complete tasks much more quickly with the basic commands in your toolbox than you could with a Graphical User Interface (GUI). Just keep in mind that it might be slower while learning the CLI.
- Automate Many Tasks: You may speed up your work by using a single command to create 10,000 files, each with a unique name. With a GUI, this process is laborious.
- Available Everywhere: The instructions you issue will automatically run similarly on Linux and Mac computers. And with a little tweaking, they will also function on Windows.
- Basic requirement: You NEED to use the command line if you want to advance your knowledge in any coding-related technology field, including development, data analysis, devops engineering, system administration, security, machine learning engineering, and others.
History of Operating Systems
Most OSs are generally divided into two families: Unix-based and Microsoft NT descendants.
Unix was an OS developed in the mid 1960s. It's the "grandparent" of many modern operating system that we frequently use now, such as Linux.
The Unix operating system was a closed source project (meaning its code and files weren't made public). And this led to the rise of the "Free software" movement led by Richard Stallman. It argued that users should have the freedom to run, copy, distribute, and collaborate on the source code of a project.
Microsoft NT descendants were proprietary graphical operating systems that Microsoft created. The Windows NT descendants don't natively have similar Linux commands, unlike Unix and Unix-based Operating Systems, which do. Instead, Microsoft NT has its own set of commands and default shells.
Microsoft NT's offspring includes Windows, Xbox OS, Windows Phone/Mobile, and others.
The Rise of the GNU Project
Richard Stallman wanted to create a free software alternative to Unix. He worked with some other developers in 1984 to create a full operating system that would be free. So they started working on the GNU project.
At same time, another developer called Linus Torvalds was creating his own kernel known as Linux. At that time, many GNU pieces were completed but they lacked a kernel. Torvalds combined his kernel with the existing GNU components to create a full OS.
Some developers strongly feel that the name should be GNU/Linux instead of just Linux, as it reflects the joining of the Linux kernel with the GNU project.
How Linux Works and its Basic Components
In this section, you will learn how Linux works by understanding its fundamental components. We'll now discuss these elements.
What is a kernel?
A kernel is a part of an OS that facilitates interactions between the hardware and software. It's an essential element of an operating system for a computer.
The core of the OS alone is responsible for providing all other components with necessary services. It helps with device control, networking, file system management, process and memory management, and it acts as the main interface between the OS and the hardware.
What is a Shell?
A shell is a computer interface to an operating system. The shell exposes the services of the OS to users or other programs. The shell takes your commands and gives them to the OS so it can perform them.
It's named a shell because its the outer layer around the OS – like the shell around an oyster!
What is the Terminal?
A terminal is a program that runs a shell. This is where we run most of our commands that tell the OS what to do.
You install the terminal in the following ways on different operating systems:
- Linux Distro users – the Bash shell is installed by default
- Mac Users – Terminal is installed by default and can execute similar Linux commands
- Windows Users – Download Windows Subsystem for Linux (WSL) or use
git bashand run all Linux command from there.
What are Linux Distributions?
Linux distributions (popularly called distros) are flavors of the Linux operating system. These distros are built based on Linux's open source software.
Some examples of these are:
Debian Family
Since it was founded in 1993, Debian has released new versions far more slowly than Ubuntu and mint. It is one of the most reliable Linux distributors as a result.
Debian is the foundation of Ubuntu, which was created to expeditiously enhance Debian's fundamental components and make it more user-friendly.
Ubuntu was created by Canonical in 2004 and gained popularity immediately. Canonical wants Ubuntu to be used as a simple, command-line-free graphical Linux desktop. It's the most well-known Linux distribution.
Ubuntu is simple for beginners to use. It has a large number of pre-installed applications and convenient repository libraries.
Red Hat Family
Red Hat is a professional Linux distributor. Red Hat Enterprise Linux (RHEL) and Fedora are their products, both of which are open source.
Fedora offers faster updates and no support, but RHEL is thoroughly tested before release and supported for seven years after the release.
Red Hat uses trademark law to stop the redistribution of its software. Red Hat Enterprise Linux source is used in CentOS, a community effort that eliminates all of Red Hat's trademarks and makes it publicly available. In other words, it is a free version of RHEL and offers a long-lasting reliable platform.
SUSE Family
SUSE created its own operating system for computers. It is supplied with system and application software from other open source projects and is developed on top of the free and open source Linux kernel.
SUSE Linux was primarily developed in Europe and is of German origin. The name SUSE is an acronym for "Software und System-Entwicklung." SUSE is one of the oldest commercial distributions still in use because the initial version debuted in early 1994.
Fedora Family
This is a project that offers the most recent software versions and mostly focuses on free software. It uses 'upstream' applications instead of developing its own desktop environment. It comes with the GNOME3 desktop environment by default. Although less reliable, it offers the newest information.
How to Choose a Linux Distribution
| Distribution | Reason To Use |
|---|---|
| Ubuntu | It works like Mac OS and easy to use. |
| CentOS | If you want to use red hat but without its trademark. |
| Fedora | If you want to use red hat and latest software. |
| Red hat enterprise | Used commercially. |
| OpenSUSE | It works same as Fedora but slightly older and more stable. |
| Arch Linux | It is not beginner friendly. |
Now let's talk about some commands you can run to interact with the shell.
Basic Linux Commands to Run in the Terminal
The whoami command
This command prints the name of the currently logged in user to the terminal session.
caesarsage@caesarsage:$ whoami
The man command
This command prints the manual or information about a command, configuration files, and so on. This command is very useful when it comes to getting more information about any command.
caesarsage@caesarsage:$ man whoami
The clear command
Clears all previous commands that were run in the current terminal. This clears the screen from previous commands in the terminal.
caesarsage@caesarsage:$ clear
How to open files
Mac Users:
open <filename or directory name>
The open command lets you open a file or directory in the graphical user interface (GUI) outside the terminal.
Linux Users
xdg-open <filename or directory name"
Windows WSL users
You can open files in a similar way to Linux, but you need to install the xdg-open package.
Example for Linux and Windows users:
caesarsage@caesarsage:$ xdg-open clean-code-architecture.pdf
Now that we have covered the basic commands, let's learn a few other commands you'll use a lot.
How to Work with Directories in Linux
Now let's see some of the most common commands you'll use to work with directories.
Directories are like folders, and you can create, delete, and perform all functions on them through your system interface with a mouse or cursor.
Here we will be doing something similar but from the comfort of our terminal. The following commands let you perform different operations on directories:
pwd(present working directory)cd(current directory)ls(list)mkdir(make directory)rmdir(remove directory)
Let's look at what each one does:
The pwd command
Whenever you feel lost in the filesystem, call the pwd command to know where you are. It takes no argument.
casesarsage@caesarsage:~/Documents/github.com$ pwd
It should print the current folder/directory path where you currently are.
The cd <path> command
You can change your current directory with the cd command (Change Directory). Just like going back and forth between folders when using the GUI.
caesarsage@caesarsage$: cd Documents/articles
This command takes me to a folder called articles inside my Documents folder.
Let's see what else you can do with cd.
cd ~
The cd is also a shortcut to get back into your home directory. Just typing cd without a target directory will put you in your home directory. Typing cd ~ has the same effect.
caesarsage@caesarsage:~/Documents/github.com$ cd ~
This takes your to you home directory from the github.com folder
cd ..
To go to the parent directory (the one just above your current directory in the directory tree), type cd ..:
caesarsage@caesarsage:~/Documents/github.com$ cd ..
The ls command
Inside a folder you can list all the files that the folder contains using the ls command. It takes no arguments.
caesarsage@caesarsage:~/Documents/mycatfolder$ ls
Just like with cd, there are some other options you can use with ls:
ls -a
A frequently used option with ls is -a to show all files. Showing all files means including the hidden files.
When a file name on a Linux file system starts with a dot, it is considered a hidden file and it doesn't show up in regular file listings. This command will show those files.
ls -l
Many times you will be using options with ls to display the contents of the directory in different formats or to display different parts of the directory.
Typing just ls gives you a list of files in the directory. Typing ls -l gives a long listing and permission as (rwx - read, write, execute).
The mkdir <directoryName> command
Walking around the Unix file tree is fun, but it is even more fun to create your own directories/folders with mkdir.
You have to give at least one parameter to mkdir – the name of the new directory to be created. Think before you type a leading / .
caesarsage@caesarsage:~/Documents$ mkdir cats
The rmdir <directoryName> command
When a directory is empty, you can use rmdir to remove or delete the directory.
caesarsage@caesarsage~/Documents$ rmdir cats
rmdir -p <directoryName>
When you want to delete nested directories, you can used the -p flag. You use rmdir -p to recursively remove directories. This is similar to creating nested directories with mkdir -p.
caesarsage@caesarsage:~/Documents$ rmdir -p articles/drafts
Commands to Work with Files in Linux
In this section, you'll learn how to recognize, create, remove, copy, and move files using the following commands:
touchrmcpmvrename
The touch <filename> command
One easy way to create an empty file is with touch like this:
caesarsage@caesarsage:~$ touch file1.txt file2.md file3
The above creates three files (text and markdown files).
The rm <filename> command
When you no longer need a file, use rm to remove it.
Note that unlike some graphical user interfaces, the command line in general does not have a waste bin or trash from where you can recover files. When you use rm to remove a file, the file is gone. So be careful when removing files!
caesarsage@caesarsage:~$ rm file1.txt
Here are some more specific ways to use rm:
rm -v <filename>
This flags gives you feedback of what it did (deleting a file).
rm -i <filename>
To prevent yourself from accidentally removing a file, you can type rm -i. This will show a prompt to confirm if you really want to delete the file or not.
rm -rf <filename>or<directory>
By default, rm -r will not remove non-empty directories. However rm accepts several options that will allow you to remove any directory.
The rm -rf statement is famous because it will erase anything (providing that you have the permissions to do so). When you are logged in as root, be very careful with rm -rf (the f means force and the r means recursive), since being root implies that permissions don't apply to you. You can literally erase your entire file system by accident.
The cp <fileold> <newfile> command
To copy a file, use cp with a file name and a new file name argument.
caesarsage@caesarsage:$ cp text2.md text2Copy.md
cp <source> <destination>
Use this option to copy a file to another directory (destination).
If the target is a directory, then the source files are copied to that target directory.
caesarsage@caesarsage:~$ mkdir dir3
caesarsage@caesarsage:~$ cp file2.md dir3
cp -r directorySource dirTarget
To copy complete directories, use cp -r (the -r option forces recursive copying of all files in all sub-directories).
caesarsage@caesarsage:~$ cp -r dir1/dir2 dir3
The mv source destination command
You can use the mv command to move and rename directories.
caesarsage@caesarsage:~/Documents/$ mv cat catFolder
caesarsage@caesarsage:~/Documents/$ mv newarticle.txt articles
Commands to Work with File Contents
You can use the following commands to look at the contents of text files:
headtailcatlessechowcgrep
The head <file> command
This command prints the first part of the files. By default it gives the first 10 lines of a file, but you can override that by adding the -n flag.
caesarsage@caesarsage:$ head /etc/passwd
The tail <file> command
This command prints the last 10 lines of a file. You can also override the default similarly by passing the -n flag.
The tail file also has an -f flag that helps you keep printing extra additions to a file. This is useful for logs and errors files that keep changing in your system so you can monitor them.
caesarsage@caesarsage:$ tail /etc/passwd
The cat <filename> command
cat can add content to a file which makes it super powerful. In its simplest usage, cat prints a file's contents to the standard outputs.
caesarsage@caesarsage:$ cat file
You can print the content of multiple files as well.
And using the operator > (we will see what this does later – for now, know it takes terminal output into a file) you can concatenate the content of multiple files into a new file:
caesarsage@caesarsage:$ cat file2.txt file3.txt > combine.txt
You can also use it to create files:
caesarsage@caesarsage:$ cat > newfile.txt
The less <filename> command
The less command shows the content stored inside a file in a nice and interactive UI.
caesarsage@caesarsage:$ less /etc/passwd
Use b to scroll one page, G to the go to end, g to go to the start and q to quit the cmd.
The echo command
This command prints to the output the argument passed to it.
caesarsage@caesarsage:$ echo 'Hello world'
The wc <input> command
wc stands for word count, and this command gives information about input (for example a file) like number of lines, number of words, number of bytes for content, and so on.
wc -l
This option prints only the newline count.
wc -m
This option prints only the character count.
wc -c
This option prints only the byte count.
wc -w
This option prints only the word count.
The grep command
The command grep is probably the most widely used text manipulation command. It lets you filter the content of a file for display.
If, for instance, you want to see all lines that include the word output in your file, you could use cat and ask it to display only those lines.
caesarsage@caesarsage:$ cat /etc/snort/snort.conf | grep output
You will learn more about the pipe (|) operator in the next section.
Linux Command Operations
Some common commands you can use to manipulate Linux commands are:
>: redirects standard outputs
Most of the commands we have seen so far print something out for us on the terminal. For example the PWD prints out our current directory, and so on.
These outputs can be stored and redirected to a file with the use of ">". It overrides the current file contents when you run it multiple times.
caesarsage@caesarsage: whoami > file.txt
caesarsage@caesarsage: pwd > file.txt
caesarsage@caesarsage: cat > file.txt
>>: redirects standard outputs and appends new contents.
Unlike the '>' operation, >> doesn't override previously stored output in a file.
caesarsage@caesarsage: whoami >> file.txt
caesarsage@caesarsage: pwd >> file.txt
caesarsage@caesarsage: cat file.txt
|: this operator is called pipe.
This takes the output of one command and passes it as the input for another command. Here's how you use it:
caesarsage@caesarsage:$ cat /etc/snort/snort.conf | grep output
Summary
In this article, you learned about the Linux operating system at a high level. You also learn to use the Linux command line to interact with the OS.
As always, I hope you enjoyed the article and learned something new. If you want, you can also follow me on LinkedIn or Twitter.
Cheers and see you in the next one! ✌️