A symlink (symbolic) is a type of file that points to other files or directories (folders) in Linux.
You can create a symlink (symbolic) by using the ln command in the command line.
Symbolic links are useful because they act as shortcuts to a file or directory.
In this article, I will go over how to use the ln command to create a symlink to a file or directory.
What is the difference between soft and hard links in Linux?
A soft link or symbolic link will point to the original file on your system. A hard link will create a copy of the file.
Soft links can point to other files or directories on a different file system, whereas hard links cannot.
How to create a symlink to a file
You can find the command line using the Terminal application on Mac or using the Command Prompt on Windows.
Here is the basic syntax for creating a symlink to a file in your terminal.
ln -s existing_source_file optional_symbolic_link
You use the ln command to create the links for the files and the -s option to specify that this will be a symbolic link. If you omit the -s option, then a hard link will be created instead.
The existing_source_file represents the file on your computer that you want to create the symbolic link for.
The optional_symbolic_link parameter is the name of the symbolic link you want to create. If omitted, then the system will create a new link for you in the current directory you are in.
Let's take a look at an example to better understand how this works.
On my Desktop I have a file called example_fcc_file.txt.
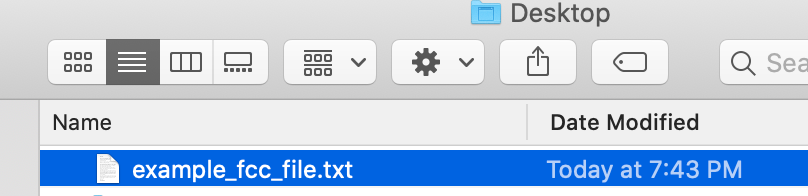
I will need to first open up my terminal, and then make sure I am in the Desktop directory. I can run the command cd Desktop to navigate to my Desktop.
After running that command, you should see you are now in the Desktop.
jessicawilkins@Dedrias-MacBook-Pro-2 ~ % cd Desktop
jessicawilkins@Dedrias-MacBook-Pro-2 Desktop %
I can then use the ln command to create a new symbolic link called fcc_link.txt.
ln -s example_fcc_file.txt fcc_link.txt
When you run that command in the terminal, you will notice that nothing was returned. That is because when the ln command is successful, there will be no output and it will return zero.
jessicawilkins@Dedrias-MacBook-Pro-2 Desktop % ln -s example_fcc_file.txt fcc_link.txt
jessicawilkins@Dedrias-MacBook-Pro-2 Desktop %
To check that your symbolic link was successful, you can use the ls command. The ls command will list information about files and the -l flag represents the symbolic link.
ls -l fcc_link.txt
When you run that command, you should see this type of result in the terminal.
lrwxr-xr-x 1 jessicawilkins staff 20 Feb 19 19:56 fcc_link.txt -> example_fcc_file.txt
The fcc_link.txt -> example_fcc_file.txt portion of the output shows you that the symbolic link is pointing to the file called example_fcc_file.txt.
You should also see that new symbolic link show up in your directory.
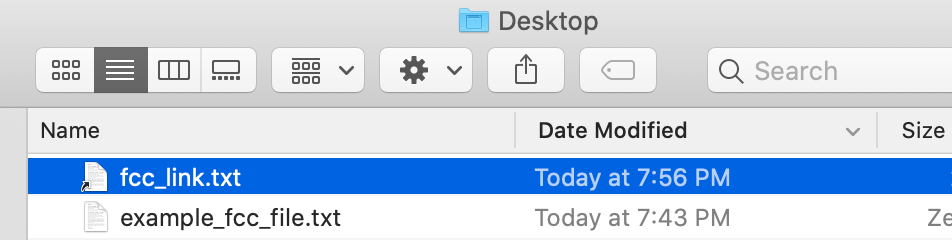
How to create a symbolic link to a directory
In this example, we want to create a symbolic link called my_music that will point to my Music folder in the home directory of my computer.
First, make sure you are in the home directory. You can run cd to get back to your home directory in the command line.
jessicawilkins@Dedrias-MacBook-Pro-2 Desktop % cd
jessicawilkins@Dedrias-MacBook-Pro-2 ~ %
You can then use the ln command to create a symlink to the Music directory.
ln -s /Users/jessicawilkins/Music ~/my_music
If successful, you should see it in the home directory.
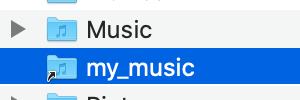
How to remove a symbolic link
To remove symlink you can either use the unlink or rm command.
If we wanted to remove the fcc_link.txt symlink we created earlier, then we can use either of these commands:
rm fcc_link.txt
unlink fcc_link.txt
Now we should see that the symlink was removed from our directory.
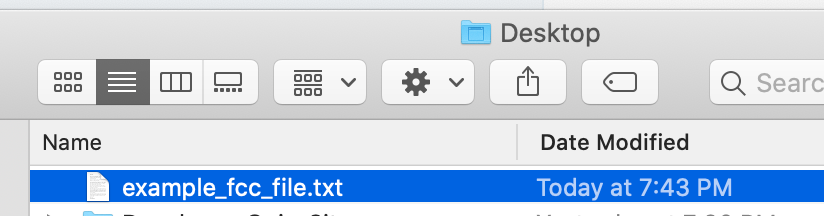
How to overwrite symlinks
If we try to create a new symlink called fcc_link.txt, then it will result in an error because it is already being used and pointing to another file.
ln: fcc_link.txt: File exists
You can overwrite this error by using the force (-f) option.
ln -sf example_fcc_file.txt fcc_link.txt
How to learn more about the ln command
If you want to learn more about the ln command, then you can read about it in the man pages (manual for using Linux commands).
Run man ln in your terminal and you should see the man pages for the ln command.
LN(1) BSD General Commands Manual LN(1)
NAME
link, ln -- make links
SYNOPSIS
ln [-Ffhinsv] source_file [target_file]
ln [-Ffhinsv] source_file ... target_dir
link source_file target_file
DESCRIPTION
The ln utility creates a new directory entry (linked file) which has the same modes as the original file. It is
useful for maintaining multiple copies of a file in many places at once without using up storage for the
``copies''; instead, a link ``points'' to the original copy. There are two types of links; hard links and sym-
bolic links. How a link ``points'' to a file is one of the differences between a hard and symbolic link.
The options are as follows:
-F If the target file already exists and is a directory, then remove it so that the link may occur. The -F
option should be used with either -f or -i options. If none is specified, -f is implied. The -F option
is a no-op unless -s option is specified.
-h If the target_file or target_dir is a symbolic link, do not follow it. This is most useful with the -f
option, to replace a symlink which may point to a directory.
-f If the target file already exists, then unlink it so that the link may occur. (The -f option overrides
Conclusion
A symlink (symbolic) is a type of file that points to other files or directories (folders) in Linux. You can create a symlink (symbolic) by using the ln command in the command line.
Symbolic links are useful because they act as shortcuts to a file or directory.
Here is the basic syntax for creating a symlink to a file using the terminal:
ln -s existing_source_file optional_symbolic_link
Here is the basic syntax for creating a symlink to a directory using the terminal:
ln -s path_to_existing_directory name_of_symbolic_link
To remove symlink you can either use the unlink or rm command:
rm name_of_symbolic_link
unlink name_of_symbolic_link
If you need to remove a symlink then you can use this command:
ln -sf path_to_existing_directory name_of_symbolic_link
I hoped you enjoyed this article on symbolic links and best of luck on your programming journey.
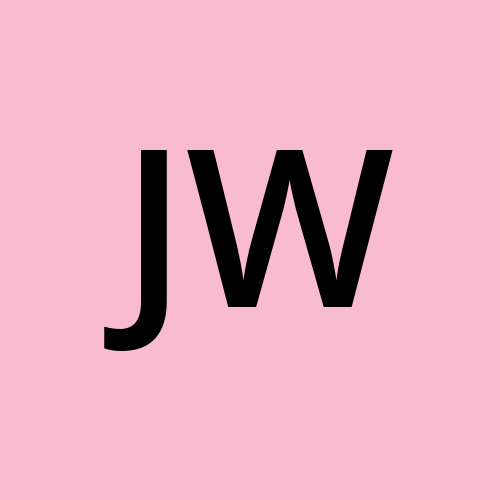
![Linux ln – How to Create a Symbolic Link in Linux [Example Bash Command]](https://www.freecodecamp.org/news/content/images/size/w2000/2022/02/gabriel-heinzer-4Mw7nkQDByk-unsplash.jpg)