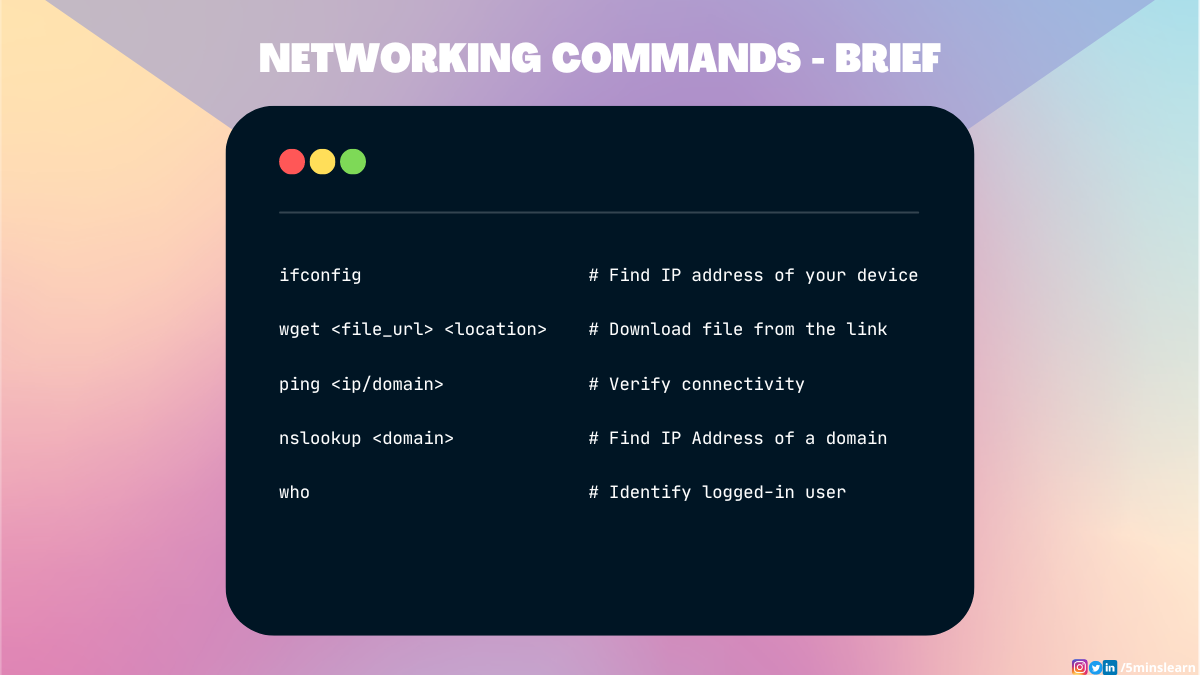Can you imagine what it would be like to have a laptop but not to be able to access the internet?
If you're a developer (or an aspiring one), you'll likely use the internet every day. So you should learn a few useful networking commands.
To learn networking in Linux, you should also know how to use the Terminal. Because using terminal commands is way more powerful than using the UI. It'll also be faster and more efficient.
Prerequisites
A basic understanding of the Linux terminal is enough to learn networking in Linux.
How to Find the IP Address of Your Machine
This is the most basic question in networking and it's the starting point of learning networking.
But, Wait.
What's an IP Address?
IP stands for "Internet Protocol," which is the protocol (set of rules) governing how data are sent via the internet or a local network.
An IP address is basically a unique address to identify a device on the internet or on a local network.
Ok, now that we know what an IP address is, let's continue.
Being a professional web developer, I work on developing websites along with their backend services.
One day an intern asked me some questions about an interesting project he was working on. He wanted his site to be responsive on desktop, mobile, and tablet.
Though the site looked responsive, once I adjusted the browser window and switched to the mobile view on his laptop, the outcome on the phone after deployment was not so impressive.
So, he asked me for help,
"I wanted to check the site's responsiveness with my mobile in development mode. Is it possible?" he asked.
"Yes, it is. Connect your laptop and mobile on the same network. Find your laptop IP, and navigate to ip:<server_port> on your mobile browser", I replied.
So he opened a new tab in the browser and started typing "https://whatismy...", I stopped him and asked what he was searching for.
He told me he was finding his IP address.
"Use ifconfig command to find the IP address of your machine", I replied.
He opened up the terminal and tried out the command, like this:
ifconfig"Oh, Man! I'm confused now. Which is my IP here?", was his next question.
So I explained to him about each block in the above output:
Before walking into each block, you can find that few items are common for all blocks. Let's learn about them.
Characteristics of Network Interface
The first line shows UP, LOOPBACK, RUNNING, NOARP, MULTICAST, etc. These are the characteristics of the network interface. For example, able to do BROADCAST, able to do MULTICAST. By default, the ifconfig command lists only the UP devices. The interface can also made down.
What is MTU?
MTU stands for Maximum Transmission Unit. It determines the maximum payload size of a packet that is sent. The default standard value is 1500 bytes. However, you can increase the payload size of the packet, which allows you to send more data and increase the data transfer rates.
inet row in ifconfig
inet is the internet(IPv4) address assigned to that particular interface. It will be set by DHCP client.
A Netmask is a 32-bit "mask" used to divide an IP address into subnets and specify the network's available hosts.
Broadcast address refers to all hosts on the specified network simultaneously.
Destination adress is the address of the remote host at the other end of the point-to-point link.
inet6 is the IPv6 address assigned to that particular interface.
prefixlen is called Prefix length which specifies the number of bits in the IP address that are to be used as the subnet mask.
scopeid is a id assigned for a zone. A scope is a topological area within which the IPv6 address can be used as a unique identifier for an interface or a set of interfaces.
RX and Tx
Rx / Tx packets – displays the number of received / transmitted packets
Rx / Tx bytes – displays the packets size in buckets
Rx / Tx errors – displays the amount of error packets
Rx / Tx drop – displays the amount of dropped packets
Rx / Tx overrun – displays the amount of overrun packets
All the items mentioned above are self-explanatory except overrun. Here's a quick definition of overrun.
An overrun is a packet that does not get sent out during a specific polling cycle. This is due to scheduling. It does not indicate a failure of the packet, merely that it was not sent. Overrun packets are re-scheduled for the next cycle, but it is possible that the same packet may be overrun once more.
Let's explore what's each block for.
The first block starting with enx... (previously called eth0) is for Ethernet connection. Since, I have not connected an ethernet cable, it does not show any data.

The block starting with lo is called LoopBack Interface. This is a special interface that the system uses to communicate with itself.
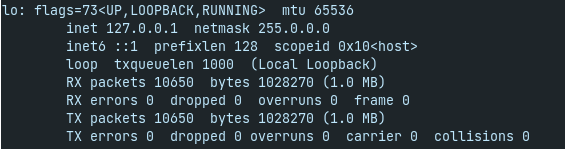
The block starting with tun0 is called Tunneling Interface. It contains information about the VPN you are connected to.
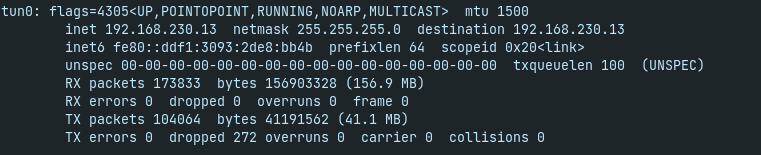
The block starting with wlp2s0 is called Wireless on PCI. This is the main interface that is connected to the WIFI of your Local network.
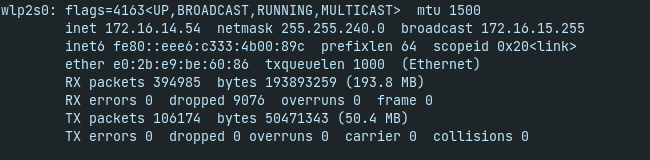
If you're connected to your Wifi, you have to use the last one.
How to Download a File Using the Linux Terminal
One fine day my boss sent a bunch of downloadable links to me and asked me to download and wrap them in a Zip file and send it back to him.
I thought it would be easy work, but then I realized that it had 100+ downloadable links 🥲.
Activating Zen mode, I started searching for a way to automate this. This is when I found out about the wget command. You can use this terminal command to download a resource from a link.
The wget command is highly flexible and you can use it in scripts and cron jobs. As wget is non-interactive, it can independently download resources in the background and does not require a user to be active or logged in.
The following command will download an image from the w3schools website, as an example, in your current folder:
wget https://www.w3schools.com/html/img_chania.jpgYou can pass another argument to specify the destination folder where the file should be downloaded, like this:
wget https://www.w3schools.com/html/img_chania.jpg /home/user/downloads/pics/I wrote a script to download all the files using the wget command and handed them over to my boss in just 15 minutes. He was pretty amazed.
How to Find Out if Your System is Connected to the Internet Using a Terminal Command
You've likely faced this issue at least once in your lifetime.
My Laptop is connected to wifi. But why I'm not able to access the internet whereas the people around me can?
By default, most people typically try to disconnect and re-connect to the same or a different wifi network. 99% of the time this won't work, and you'll end up facing a "Hmm. We’re having trouble finding that site." message in Firefox, or "No internet" with a dinosaur game in Chrome.
This is when you just need to be patient to figure out the issue. You need to discover whether it's an issue with your system or your browser. You have to figure out if you're able to access the internet without using a browser.
You can achieve this by using the ping terminal command. It looks like this:
ping google.comYou can use the ping command to check your network connectivity. This command takes the URL or IP address as an argument and sends data packets to that specified address. Then it prints the response from the server with the transition time. It will print the response continuously until you cancel that process (with CTRL + C). Finally it will return the following details:
- Minimum Time taken to receive a response
- Average Time taken to receive a response
- Maximum Time taken to receive a response
We can specify the number of packets to send using the -c flag, like this:
ping google.com -c 10And we can specify the packet size also using the -s flag:
ping google.com -s 40We can also specify the next request time using the -i flag:
ping google.com -i 2and many more.
After executing the above command, hopefully you should be able to find if your system is connected to the internet. Most probably, your browser will be the culprit. Reinstalling the browser will fix this issue.
How to Find the IP Address of a Website
Before we move on, you should be able to answer the following:
What is a DNS?
DNS stands for Domain Name System. Every website we use has a domain (for example google.com or freecodecamp.org). Each of these domain names will point to particular IP address of a server. DNS is basically a system that has a table that maps each domain with the IP address.
Now it's time to move back on track and learn how to find the IP address of a site.
nslookup (stands for “Name Server Lookup”) is a command to query the DNS server. It is a network administration tool for querying the Domain Name System (DNS) to get the domain name or IP address mapping or any other specific DNS record. System Admins and DevOps use it to troubleshoot DNS related issues.
Here's how to use it:
nslookup google.comHow to Know Which User is Logged-In
Linux supports multiple users and lets you manage those users. Each time you can log in as a different user. And you can use the who command to know which user you have been logged in as.
whoIt looks like this:
Conclusion
In this article, you have learned some basic networking commands in Linux.
You can subscribe to my newsletter on my personal site to receive more such insightful articles straight to your inbox. You'll also find a consolidated list of all my blogs.