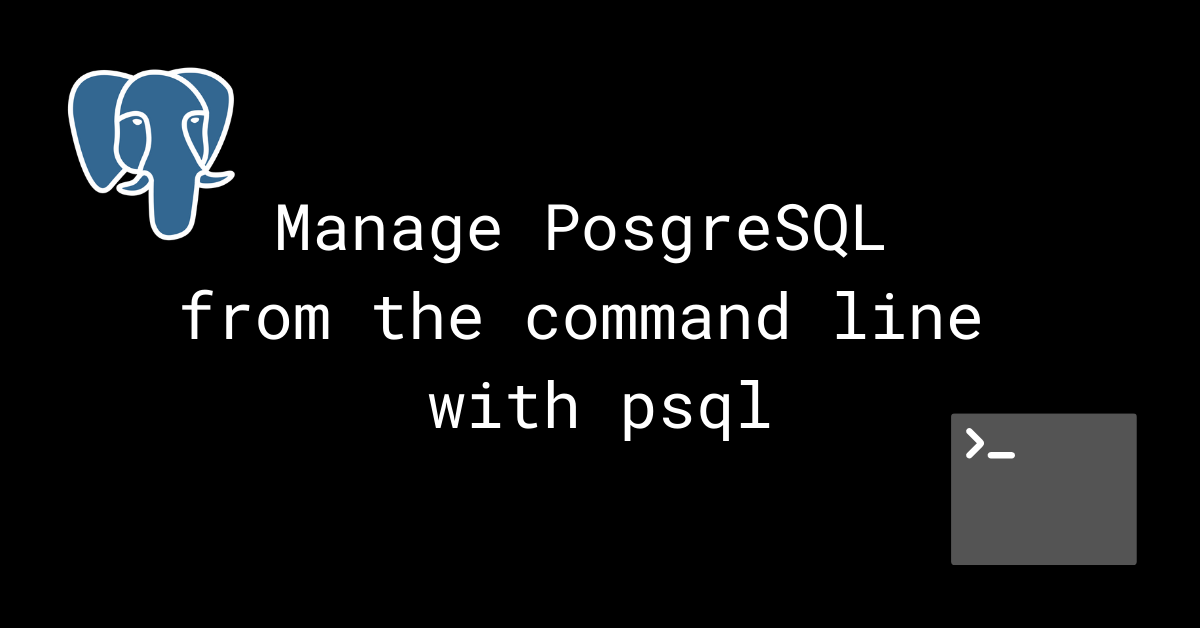Now is a great time to learn relational databases and SQL. From web development to data science, they are used everywhere.
In the Stack Overflow 2021 Survey, 4 out of the top 5 database technologies used by professional developers were relational database management systems.
PostgreSQL is an excellent choice as a first relational database management system to learn.
- It’s widely used in industry, including at Uber, Netflix, Instagram, Spotify, and Twitch.
- It’s open source, so you won’t be locked into a particular vendor.
- It's more than 25 years old, and in that time it has earned a reputation for stability and reliability.
Whether you’re learning from the freeCodeCamp Relational Database Certification or trying out PostgreSQL on your own computer, you need a way to create and manage databases, insert data into them, and query data from them.
While there are several graphical applications for interacting with PostgreSQL, using psql and the command line is probably the most direct way to communicate with your database.
What is psql?
psql is a tool that lets you interact with PostgreSQL databases through a terminal interface. When you install PostgreSQL on a machine, psql is automatically included.
psql lets you write SQL queries, send them to PostgreSQL, and view the results. It also lets you use meta-commands (which start with a backslash) for administering the databases. You can even write scripts and automate tasks relating to your databases.
Now, running a database on your local computer and using the command line can seem intimidating at first. I’m here to tell you it’s really not so bad. This guide will teach you the basics of managing PostgreSQL databases from the command line, including how to create, manage, back up, and restore databases.
Prerequisite – Install PostgreSQL
If you haven’t already installed PostgreSQL on your computer, follow the instructions for your operating system on the official PostgreSQL documentation.
When you install PostgreSQL, you will be asked for a password. Keep this in a safe place as you’ll need it to connect to any databases you create.
How to Connect to a Database
You have two options when using psql to connect to a database: you can connect via the command line or by using the psql application. Both provide pretty much the same experience.
Option 1 – Connect to a database with the command line
Open a terminal. You can make sure psql is installed by typing psql --version. You should see psql (PostgreSQL) version_number, where version_number is the version of PostgreSQL that’s installed on your machine. In my case, it's 14.1.
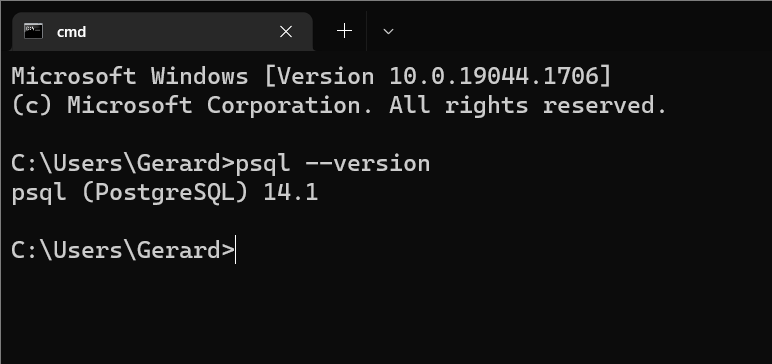
The pattern for connecting to a database is:
psql -d database_name -U usernameThe -d flag is shorter alternative for --dbname while -U is an alternative for --username.
When you installed PostgreSQL, a default database and user were created, both called postgres. So enter psql -d postgres -U postgres to connect to the postgres database as the postgres superuser.
psql -d postgres -U postgresYou will be prompted for a password. Enter the password you chose when you installed PostgreSQL on your computer. Your terminal prompt will change to show that you’re now connected to the postgres database.
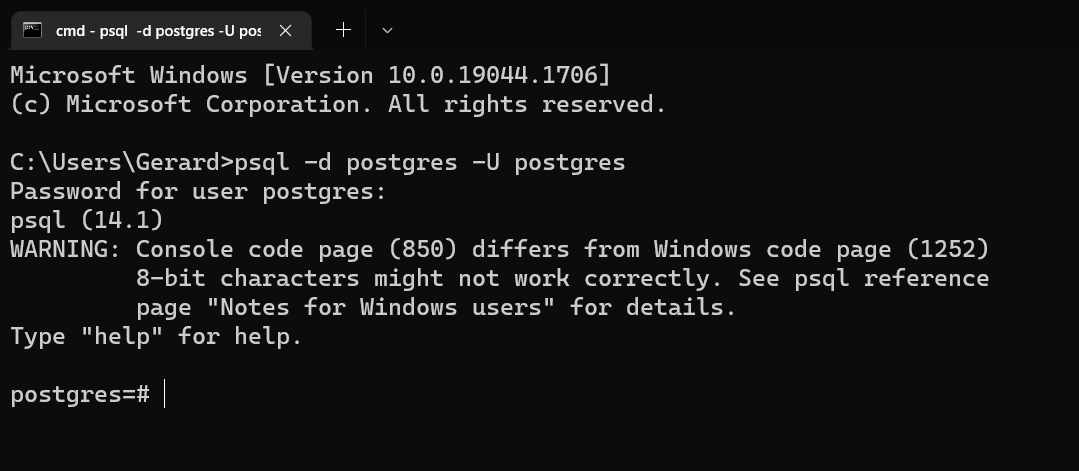
If you want to directly connect to a database as yourself (rather than as the postgres superuser), enter your system username as the username value.
Option 2 – Connect to a database with the psql application
Launch the psql application – it'll be called "SQL Shell (psql)". You will be prompted for a server, a database, a port and a username. You can just press enter to select the default values, which are localhost, postgres, 5432, and postgres.
Next, you’ll be prompted for the password you chose when you installed PostgreSQL. Once you enter this, your terminal prompt will change to show that you’re connected to the postgres database.

Note: If you’re on Windows you might see a warning like “Console code page (850) differs from Windows code page (1252) 8-bit characters might not work correctly. See psql reference page 'Notes for Windows users' for details.” You don’t need to worry about this at this stage. If you want to read more about it, see the psql documentation.
How to Get Help in psql
To see a list of all psql meta-commands, and a brief summary of what they do, use the \? command.
\?
If you want help with a PostgreSQL command, use \h or \help and the command.
\h COMMANDThis will give you a description of the command, its syntax (with optional parts in square brackets), and a URL for the relevant part of the PostgreSQL documentation.

How to Quit a Command in psql
If you’ve run a command that’s taking a long time or printing too much information to the console, you can quit it by typing q.
qHow to Create a Database
Before you can manage any databases, you’ll need to create one.
Note: SQL commands should end with a semicolon, while meta-commands (which start with a backslash) don’t need to.
The SQL command to create a database is:
CREATE DATABASE database_name;For this guide, we’re going to be working with book data, so let’s create a database called books_db.
CREATE DATABASE books_db;How to List Databases
You can view a list of all available databases with the list command.
\l
You should see books_db, as well as postgres, template0, and template1. (The CREATE DATABASE command actually works by copying the standard database, called template1. You can read more about this in the PostgreSQL documentation.)
Using \l+ will display additional information, such as the size of the databases and their tablespaces (the location in the filesystem where the files representing the database will be stored).
\l+
How to Switch Databases
You’re currently still connected to the default postgres database. To connect to a database or to switch between databases, use the \c command.
\c database_nameSo \c books_db will connect you to the books_db database. Note that your terminal prompt changes to reflect the database you’re currently connected to.

How to Delete a Database
If you want to delete a database, use the DROP DATABASE command.
DROP DATABASE database_name;You will only be allowed to delete a database if you are a superuser, such as postgres, or if you are the database’s owner.
If you try to delete a database that doesn’t exist, you will get an error. Use IF EXISTS to get a notice instead.
DROP DATABASE IF EXISTS database_name;
You can’t delete a database that has active connections. So if you want to delete the database you are currently connected to, you’ll need to switch to another database.
How to Create Tables
Before we can manage tables, we need to create a few and populate them with some sample data.
The command to create a table is:
CREATE TABLE table_name();This will create an empty table. You can also pass column values into the parentheses to create a table with columns. At the very least, a basic table should have a Primary Key (a unique identifier to tell each row apart) and a column with some data in it.
For our books_db, we’ll create a table for authors and another for books. For authors, we’ll record their first name and last name. For books, we’ll record the title and the year they were published.
We’ll make sure that the authors’ first_name and last_name and the books’ title aren’t null, since this is pretty vital information to know about them. To do this we include the NOT NULL constraint.
CREATE TABLE authors(
author_id SERIAL PRIMARY KEY,
first_name VARCHAR(100) NOT NULL,
last_name VARCHAR(100) NOT NULL
);
CREATE TABLE books(
book_id SERIAL PRIMARY KEY,
title VARCHAR(100) NOT NULL,
published_year INT
);You will see CREATE TABLE printed to the terminal if the table was created successfully.
Now let's connect the two tables by adding a Foreign Key to books. Foreign Keys are unique identifiers that reference the Primary Key of another table. Books can, of course, have multiple authors but we’re not going to get into the complexities of many to many relationships right now.
Add a Foreign Key to books with the following command:
ALTER TABLE books ADD COLUMN author_id INT REFERENCES authors(author_id);Next, let’s insert some sample data into the tables. We’ll start with authors.
INSERT INTO authors (first_name, last_name)
VALUES (‘Tamsyn’, ‘Muir’), (‘Ann’, ‘Leckie’), (‘Zen’, ‘Cho’);Select everything from authors to make sure the insert command worked.
SELECT * FROM authors;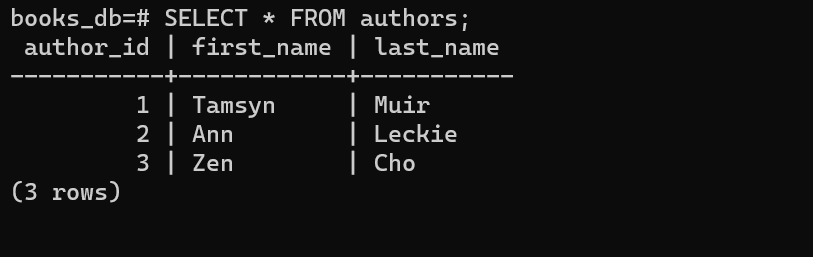
Next, we’ll insert some books data into books.
INSERT INTO books(title, published_year, author_id)
VALUES (‘Gideon the Ninth’, 2019, 1), (‘Ancillary Justice’, 2013, 2), (‘Black Water Sister’, 2021, 3);If you run SELECT * FROM books; you’ll see the book data.

How to List All Tables
You can use the \dt command to list all the tables in a database.
\dtFor books_db you will see books and authors. You'll also see books_book_id_seq and authors_author_id_seq. These keep track of the sequence of integers used as ids by the tables because we used SERIAL to generate their Primary Keys.

How to Describe a Table
To see more information about a particular table, you can use the describe table command: \d table_name. This will list the columns, indexes, and any references to other tables.
\d table_name
Using \dt+ table_name will provide more information, such as about storage and compression.
How to Rename a Table
If you ever need to change the name of a table, you can rename it with the ALTER TABLE command.
ALTER TABLE table_name RENAME TO new_table_name;How to Delete a Table
If you want to delete a table, you can use the DROP TABLE command.
DROP TABLE table_name;If you try to delete a table that doesn’t exist, you will get an error. You can avoid this by including the IF EXISTS option in the statement. This way you’ll get a notice instead.
DROP TABLE IF EXISTS table_name;How to Manage Longer Commands and Queries
If you’re writing longer SQL queries, the command line isn’t the most ergonomic way to do it. It's probably better to write your SQL in a file and then have psql execute it.
If you are working with psql and think your next query will be long, you can open a text editor from psql and write it there. If you have an existing query, or maybe want to run several queries to load sample data, you can execute commands from a file that is already written.
Option 1 – Open a text editor from psql
If you enter the \e command, psql will open a text editor. When you save and close the editor, psql will run the command you just wrote.
\e
On Windows, the default text editor for psql is Notepad, while on MacOs and Linux it's vi. You can change this to another editor by setting the EDITOR value in your computer’s environment variables.
Option 2 – Execute commands and queries from a file
If you have particularly long commands or multiple commands that you want to run, it would be better to write the SQL in a file ahead of time and have psql execute that file once you’re ready.
The \i command lets you read input from a file as if you had typed it into the terminal.
\i path_to_file/file_name.sqlNote: If you're executing this command on Windows, you still need to use forward slashes in the file path.
If you don’t specify a path, psql will look for the file in the last directory that you were in before you connected to PostgreSQL.

How to Time Queries
If you want to see how long your queries are taking, you can turn on query execution timing.
\timingThis will display in milliseconds the time that the query took to complete.
If you run the \timing command again, it will turn off query execution timing.

How to Import Data from a CSV File
If you have a CSV file with data and you want to load this into a PostgreSQL database, you can do this from the command line with psql.
First, create a CSV file called films.csv with the following structure (It doesn’t matter if you use Excel, Google Sheets, Numbers, or any other program).

Open psql and create a films_db database, connect to it, and create a films table.
CREATE DATABASE films_db;
\c films_db
CREATE TABLE films(
id SERIAL PRIMARY KEY,
title VARCHAR(100),
year INT,
running_time INT
);You can then use the \copy command to import the CSV file into films. You need to provide an absolute path to where the CSV file is on your computer.
\copy films(title, year, running_time) FROM 'path_to_file' DELIMITER ‘,’ CSV HEADER;The DELIMITER option specifies the character that separates the columns in each row of the file being imported, CSV specifies that it is a CSV file, and HEADER specifies that the file contains a header line with the names of the columns.
Note: The column names of the films table don't need to match the column names of films.csv but they do need to be in the same order.
Use SELECT * FROM films; to see if the process was successful.

How to Back Up a Database with pg_dump
If you need to backup a database, pg_dump is a utility that lets you extract a database into a SQL script file or other type of archive file.
First, on the command line (not in psql), navigate to the PostgreSQL bin folder.
cd "C:\Program Files\PostgreSQL\14\bin"Then run the following command, using postgres as the username, and filling in the database and output file that you want to use.
pg_dump -U username database_name > path_to_file/filename.sqlUse postgres for the username and you will be prompted for the postgres superuser's password. pg_dump will then create a .sql file containing the SQL commands needed to recreate the database.

If you don’t specify a path for the output file, pg_dump will save the file in the last directory that you were in before you connected to PostgreSQL.

You can pass the -v or --verbose flag to pg_dump to see what pg_dump is doing at each step.

You can also backup a database to other file formats, such as .tar (an archive format).
pg_dump -U username -F t database_name > path_to_file/filename.tarHere the -F flag tells pg_dump that you're going to specify an output format, while t tells it it's going to be in the .tar format.
How to Restore a Database
You can restore a database from a backup file using either psql or the pg_restore utility. Which one you choose depends on the type of file you are restoring the database from.
- If you backed up the database to a plaintext format, such as
.sql, use psql. - If you backed up the database to an archive format, such as
.tar, usepg_restore.
Option 1 – Restore a database using psql
To restore a database from a .sql file, on the command line (so not in psql), use psql -U username -d database_name -f filename.sql.
You can use the films_db database and films.sql file you used earlier, or create a new backup file.
Create an empty database for the file to restore the data into. If you're using films.sql to restore films_db, the easiest thing might be to delete films_db and recreate it.
DROP DATABASE films_db;
CREATE DATABASE films_db;In a separate terminal (not in psql), run the following command, passing in postgres as the username, and the names of the database and backup file you are using.
psql -U username -d database_name -f path_to_file/filename.sqlThe -d flag points psql to a specific database, while the -f flag tells psql to read from the specified file.
If you don’t specify a path for the backup file, psql will look for the file in the last directory that you were in before you connected to PostgreSQL.
You will be prompted for the postgres superuser's password and then will see a series of commands get printed to the command line while psql recreates the database.
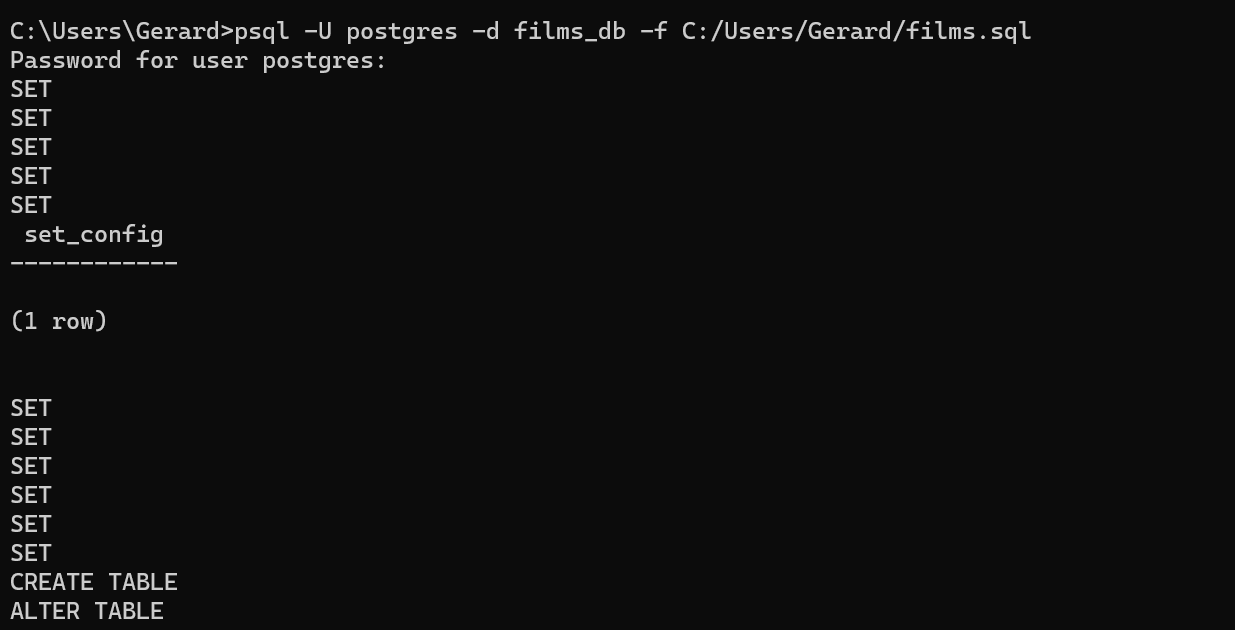
This command ignores any errors that occur during the restore. If you want to stop restoring the database if an error occurs, pass in --set ON_ERROR_STOP=on.
psql -U username -d database_name --set ON_ERROR_STOP=on -f filename.sqlOption 2 – Restore a database using pg_restore
To restore a database using pg_restore, use pg_restore -U username -d database_name path_to_file/filename.tar.
Create an empty database for the file to restore the data into. If you're restoring films_db from a films.tar file, the easiest thing might be to delete films_db and recreate it.
DROP DATABASE films_db;
CREATE DATABASE films_db;On the command line (not in psql), run the following command, passing in postgres as the username, and the names of the database and backup file you are using.
pg_restore -U username -d database_name path_to_file/filename.tar
You can also pass in the -v or --verbose flag to see what pg_restore is doing at each step.

How to Quit psql
If you’ve finished with psql and want to exit from it, enter quit or \q.
\qThis will close the psql application if you were using it, or return you to your regular command prompt if you were using psql from the command line.
Where to Take it from Here
There are lots more things you can do with psql, such as managing schemas, roles, and tablespaces. But this guide should be enough to get you started with managing PostgreSQL databases from the command line.
If you want to learn more about PostgreSQL and psql, you could try out freeCodeCamp’s Relational Database Certificate . The official PostgreSQL documentation is comprehensive, and PostgreSQL Tutorial offers several in-depth tutorials.
I hope you find this guide helpful as you continue to learn about PostgreSQL and relational databases.