Zip files often contain multiple large files, so you might want to encrypt them or protect them with a password. That way, only certain people will have access to it.
In this guide, I will show you a great way to password protect a zip file, so you can be rest assured only those who should see it have access to it.
First, What is a Zip File?
A zip file, also called a zip folder, helps you compress multiple files into one giant file. This lets you easily save them in one file, or send them across to anyone you want in one go. Zip files have .zip as their extension.
In addition to being able to squeeze down multiple files into one, you also get the advantage of reduced file size and being able to protect the zip file with a password.
How to Password Protect a Zip File on Windows 10
Windows 10 only offers a way to encrypt a zip file, not password protect it. So, to password protect a zip file on Windows 10, you need a third-party app that runs on Windows. An example of such a third-party app is WinRAR.
How to Password Protect a Zip File with WinRAR
Step 1: The first thing you need to do is download WinRAR from its official website.
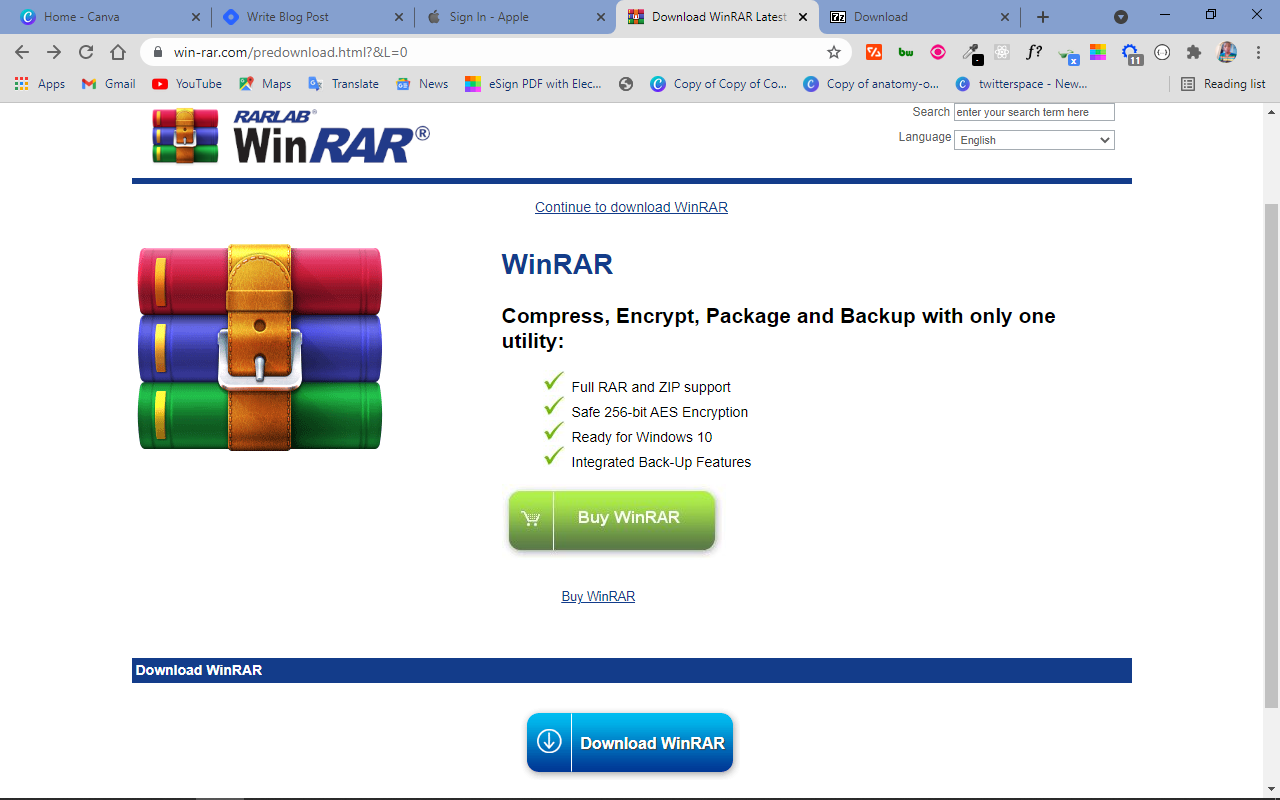
When you download the installer (usually with a .exe extension), open it up and follow the installation wizard to install WinRAR.
Step 2: Open the Zip file with WinRAR
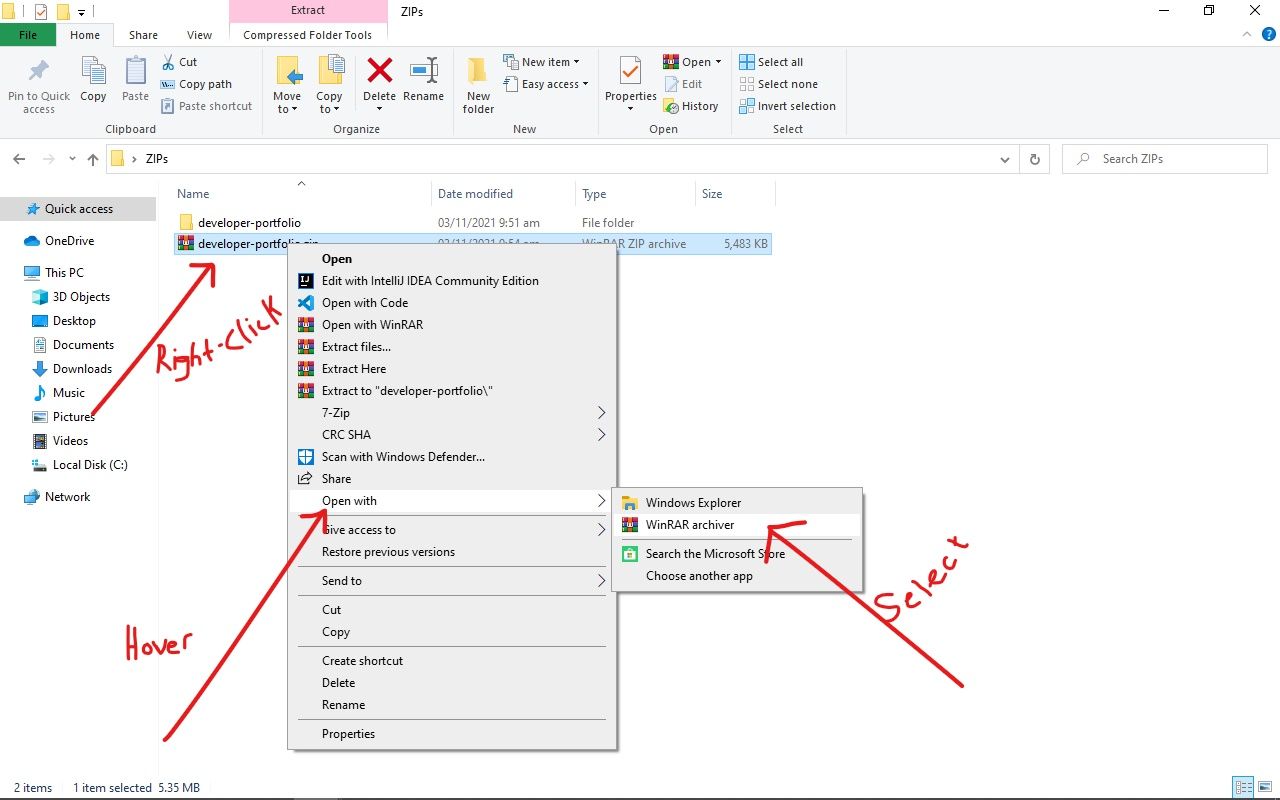
Step 3: From the menu items, select "Tools" and choose "Convert archives". You can also press Alt + Q on your keyboard to quickly do this.
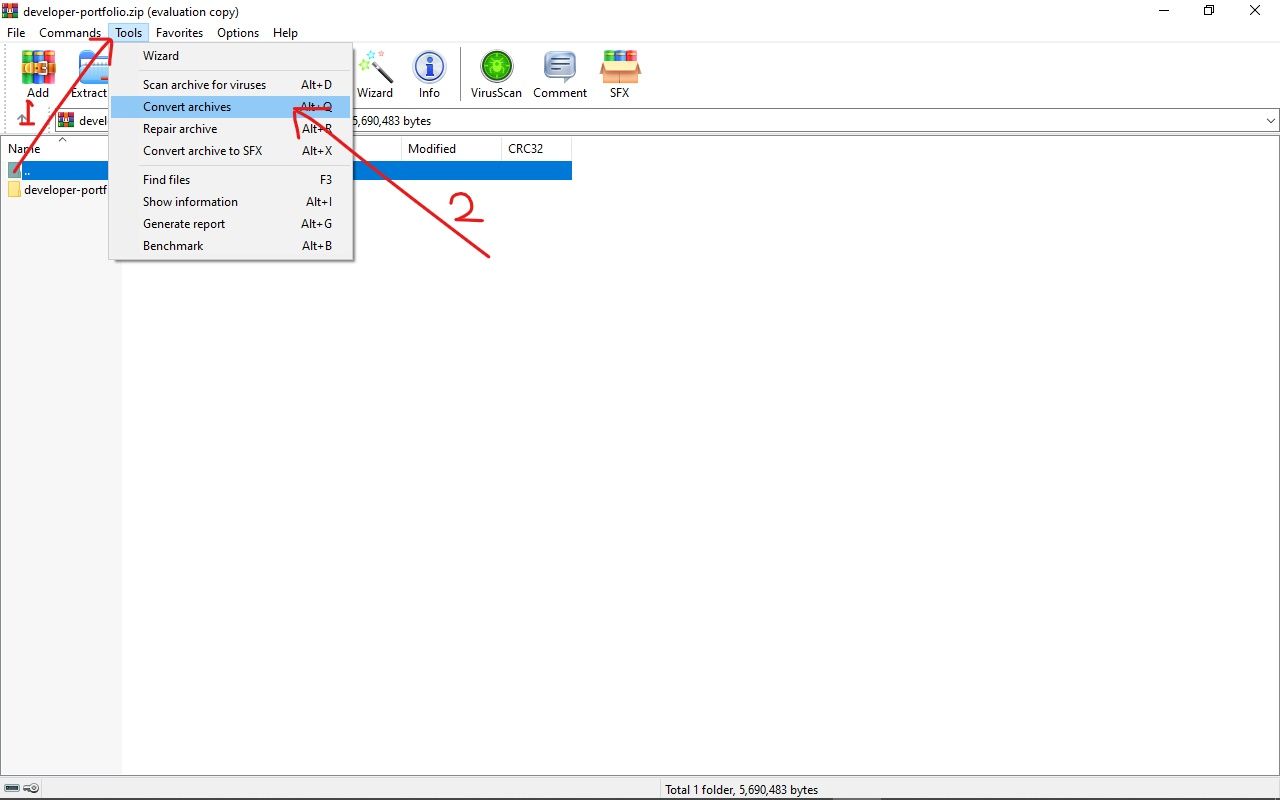
Step 4: Click on the "Compression..." button from the pop-up that appears.
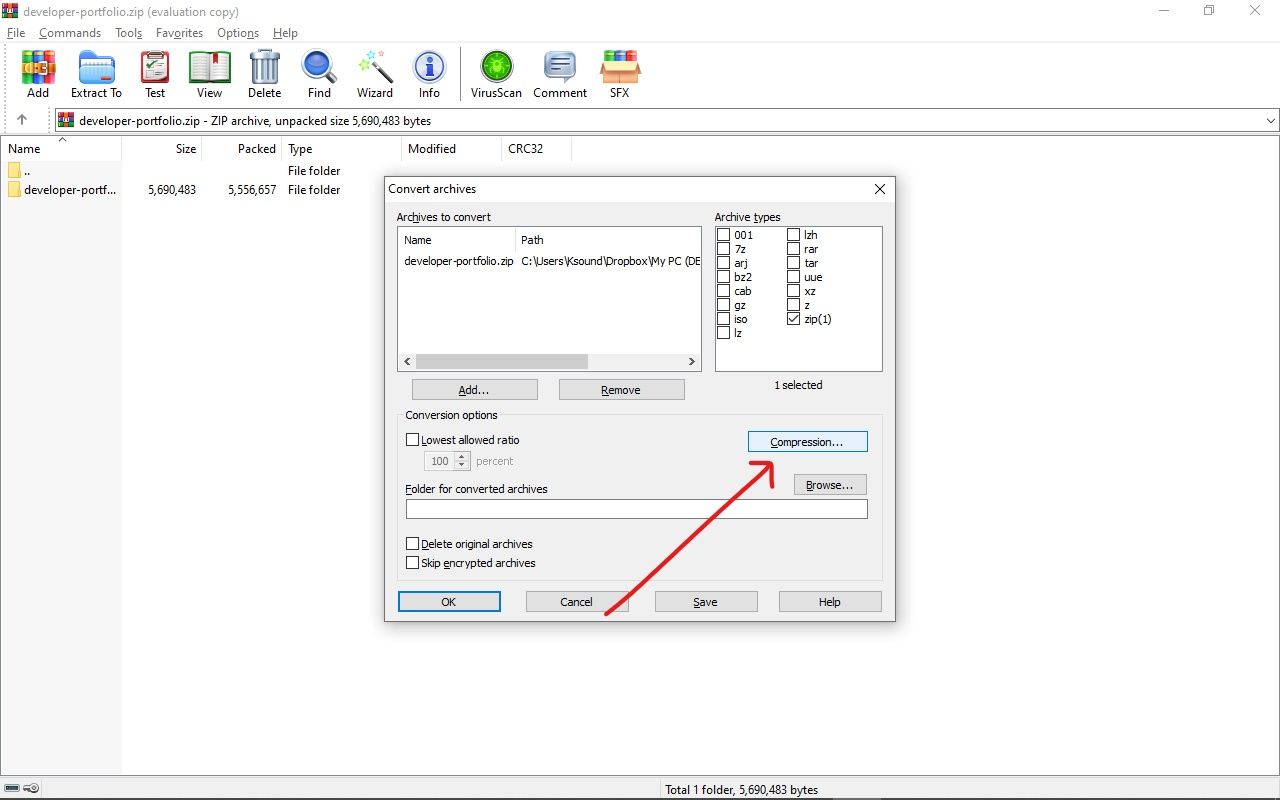
Step 5: Click on "Set Password..." in the next pop-up that appears.
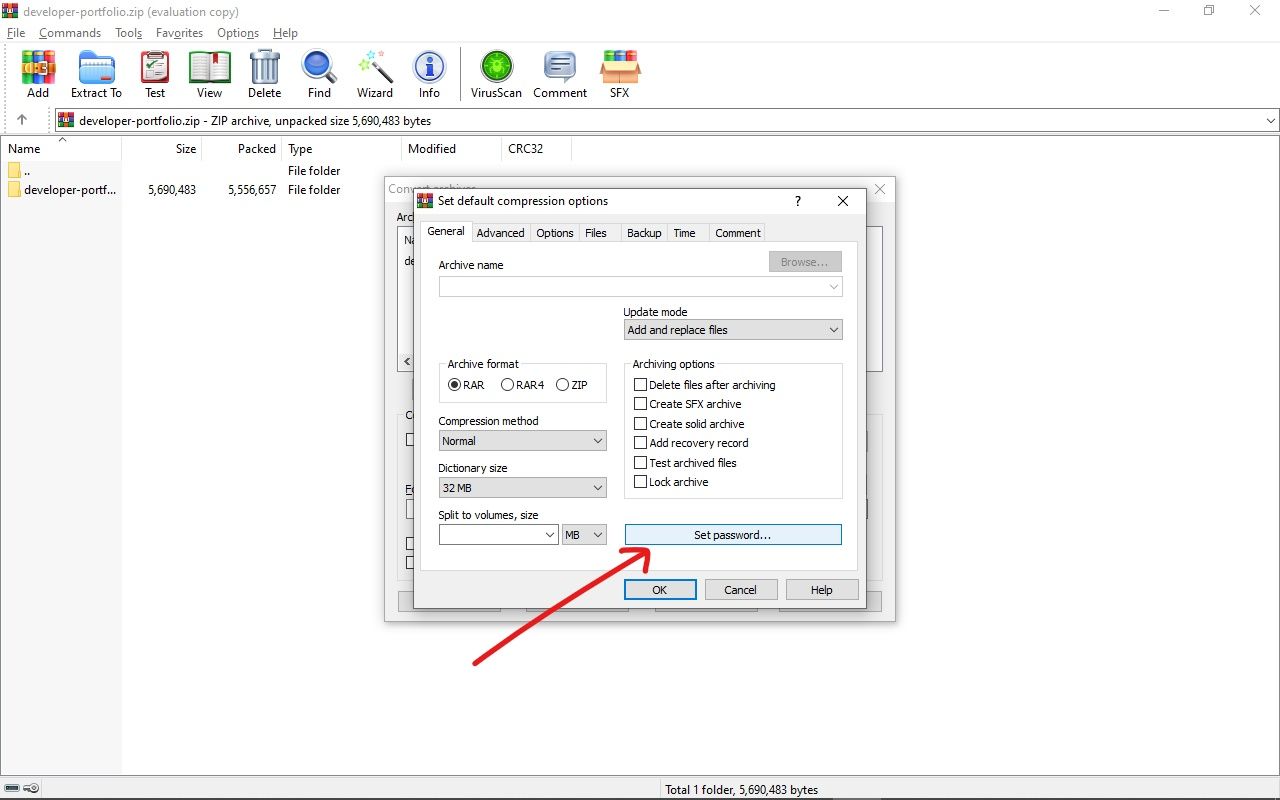
Step 6: Input the password of your choice in the "Enter password" field, and confirm it in the "Reenter password for verification" field and click “Ok”.
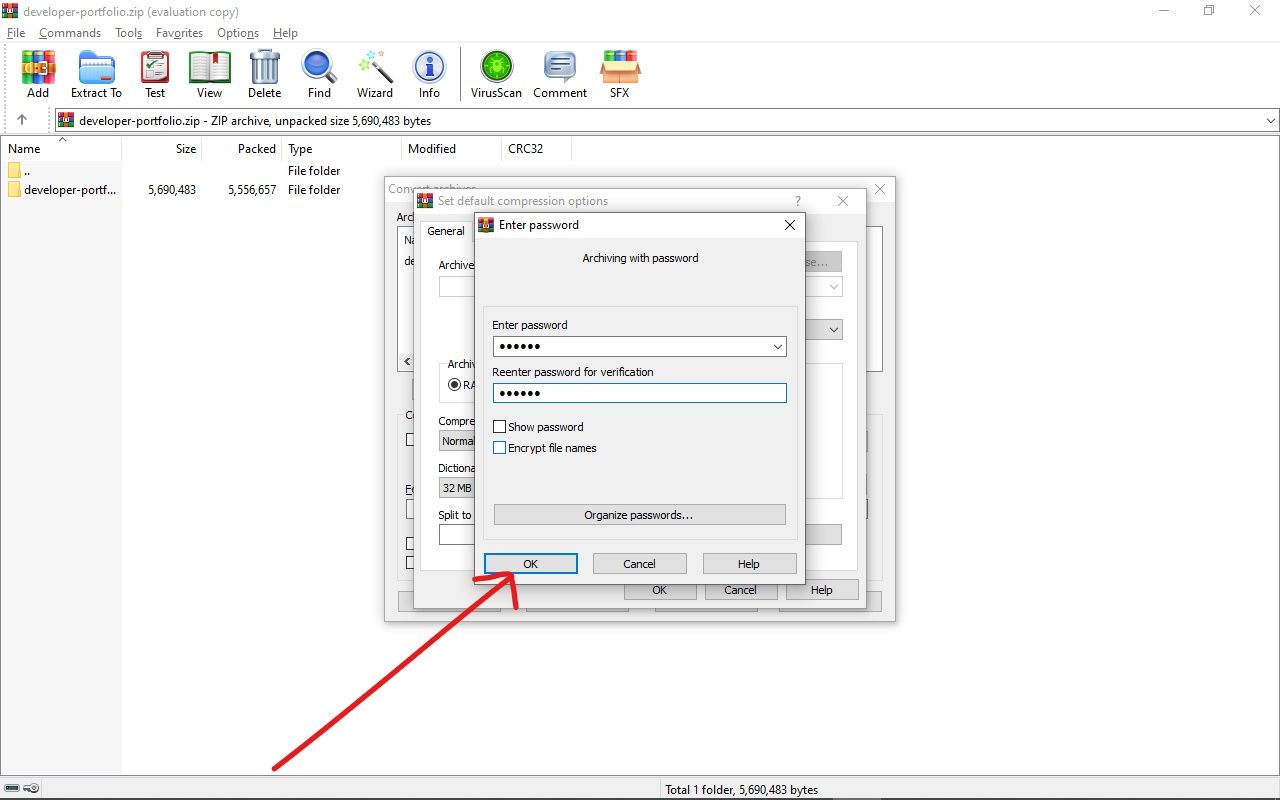
Step 7: Click “Ok” again. A pop-up will appear asking if you want to encrypt converted archives. Click on Yes.
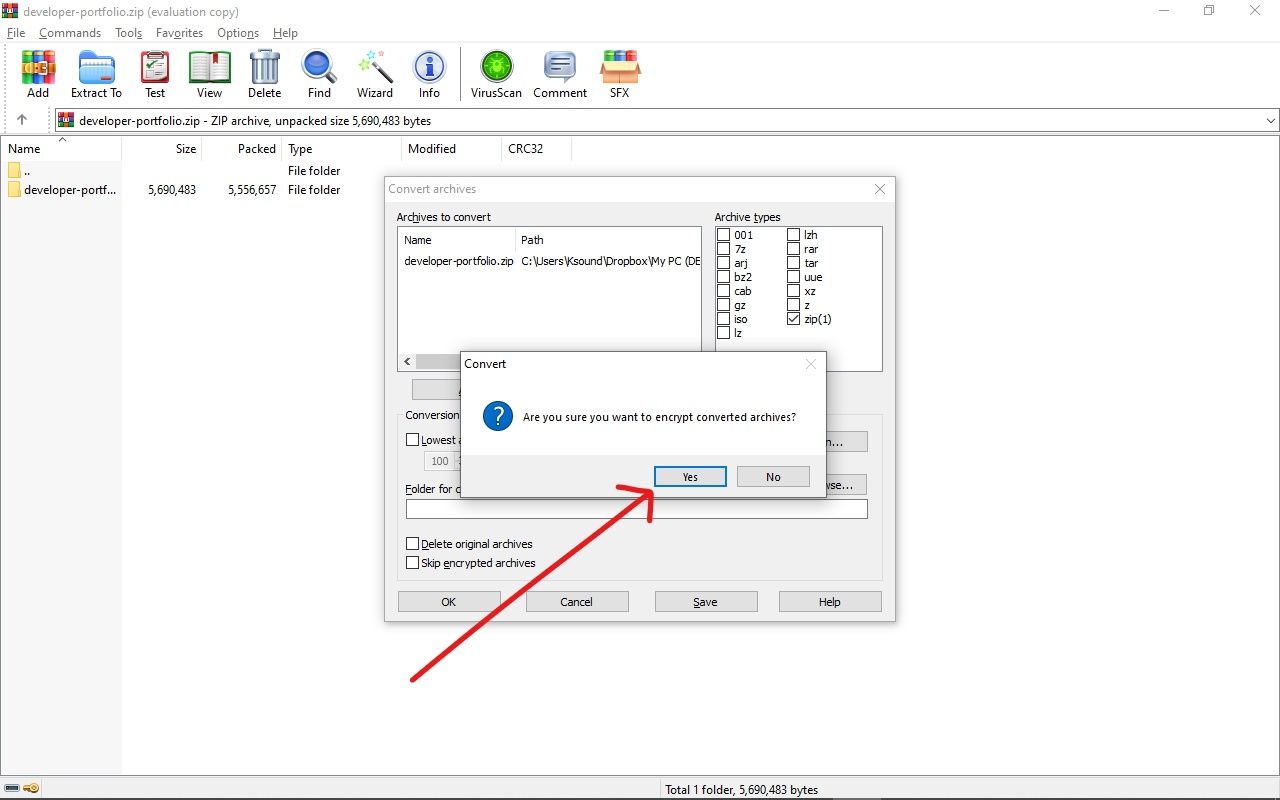
Step 8: Click “Ok” once again. WinRAR will now go through the process of protecting your zip file with the set password. The larger the file, the longer it takes.
After it's done, click on the Close button and that's all.

You will now have a separate zip file with the .rar extension. This is the one that will be protected with a password.
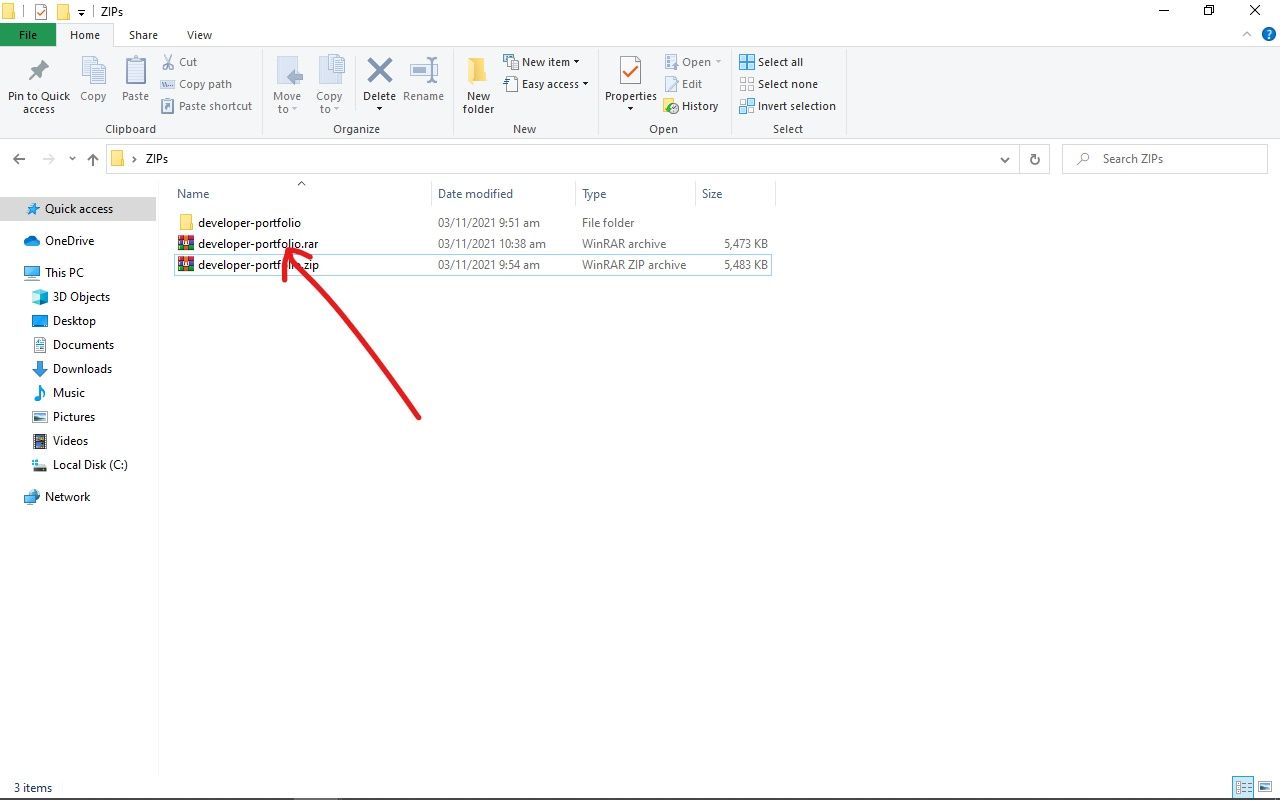
How to Password Protect a Zip File with 7-Zip
Another third-party app for protecting your zip files with passwords is 7-Zip.
Go through the steps below to password protect your zip files with 7-Zip.
Step 1: Download the 7-Zip app from their website and install it.
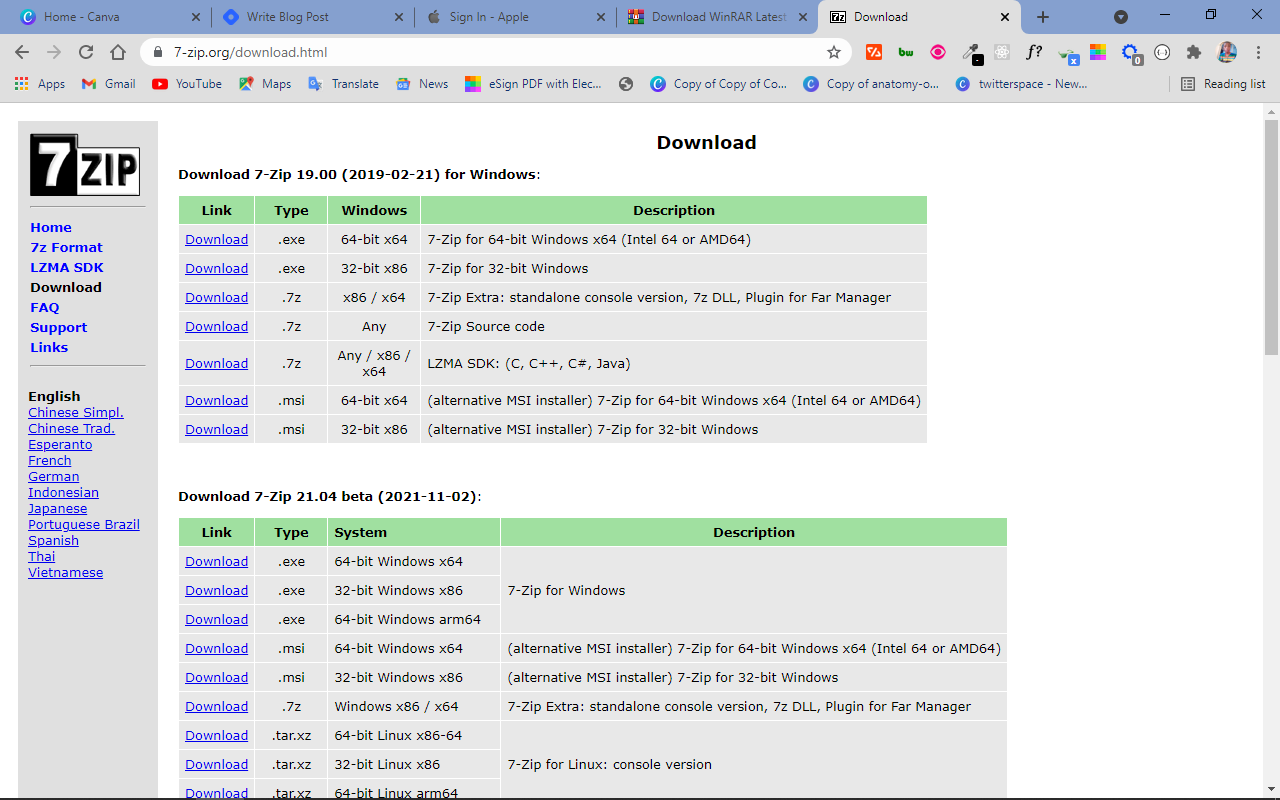
Step 2: Right-click on the folder you want to zip and hover over the 7-Zip option. In the menu that appears while you're hovering, select "Add to archive".

Step 4: In the "Encryption" section, enter your desired password in the "Enter password" field and confirm it in the "Reenter password" field.
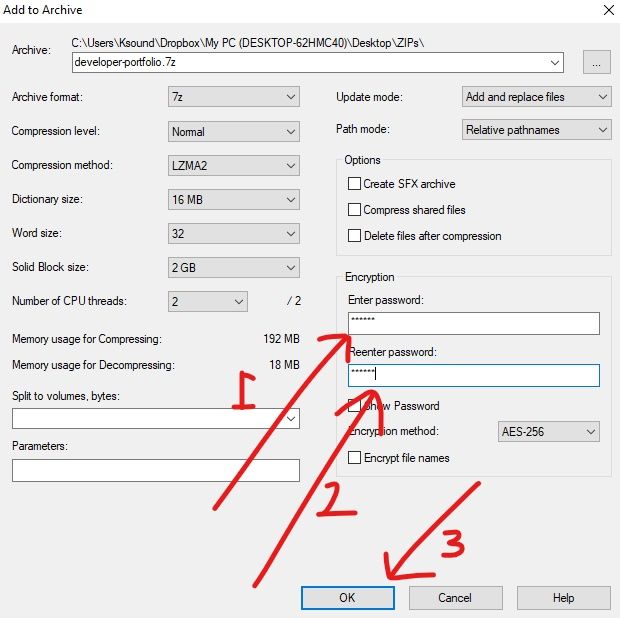
Step 5: Click on "Ok" to finally create the zip file and protect it with a password.
Conclusion
Since you can compress multiple files into one giant zip folder, you might need to protect it with a password. This makes sure that only those who have access can open the zip file.
I hope this guide helps you password protect your zip files. If you find it helpful, please share with your friends and family.
Thank you for reading.

![How to Password Protect a Zip File [Windows 10 PC Guide]](https://www.freecodecamp.org/news/content/images/size/w2000/2021/11/zip.png)