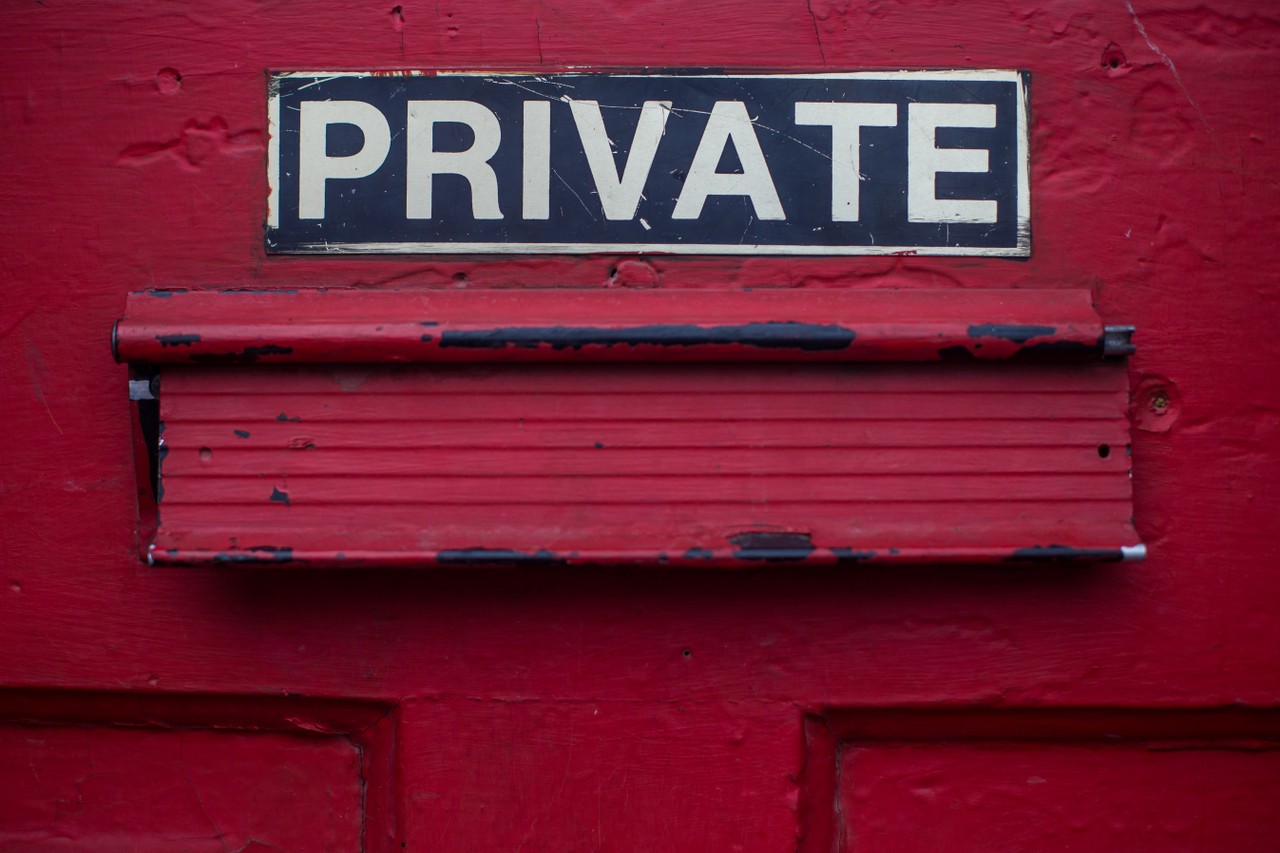Private browsing, or "incognito mode" has become a popular way to surf the web a bit more quietly. But what does it really mean, and how protected are you?
Let's dive a bit deeper into what incognito mode is, how it works, and how it can help you (or not).
What is private browsing?
When you're in a private browsing session, your browser won't keep a record of that website in its history. Also, data associated with that session (like cookies) won't be kept locally on your machine.
This is useful if, for example, you're trying to online shop for your significant other and don't want them to find out. With private browsing enabled, you can search the web for that LEGO Star Destroyer they've been coveting, order it, and they'll be none the wiser (Unless they track shipments to your home. Then you're in trouble.).
Why won't your surprise be ruined? Well, the LEGO website will be wiped from that browsing session's history. And, if your S.O. decides to use your laptop (or your home desktop where you ordered said gift), they won't be blasted with targeted ads (or at least far fewer) that might give the secret away. So, helpful.
Private browsing can also be useful if you want to get around a metered paywall, test a site's response that might have your info saved when you're logged in, and so on.
How to enable it in Chrome
Now that we've established the usefulness of incognito mode, let's figure out how to use it in a couple popular browsers. We'll look at Chrome first.
To start an incognito session, open your Chrome browser and find the three vertical dots in the upper right corner. Click on them, and then select "New incognito window" from the dropdown options.
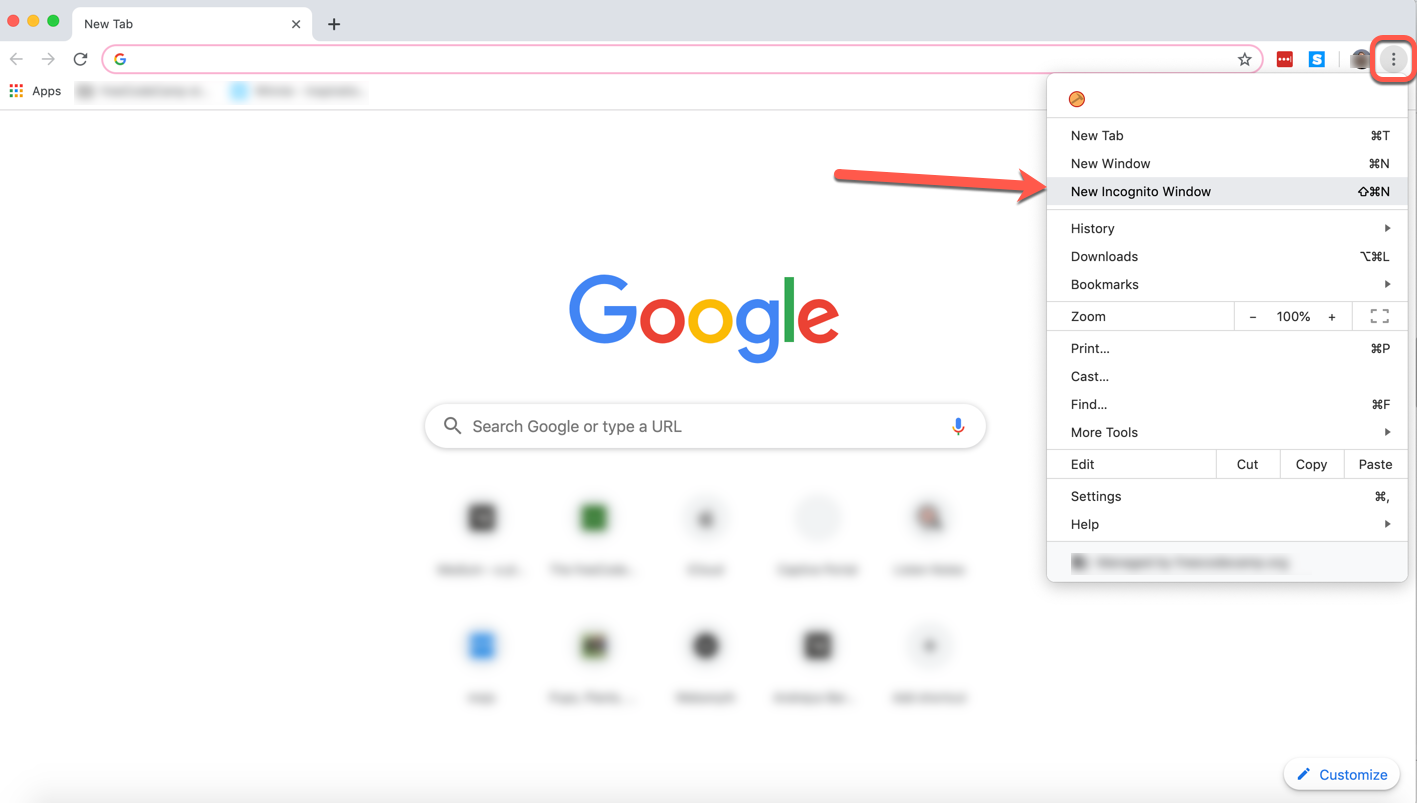
Once you click that, a new dark window will open. And just like that, you're incognito.
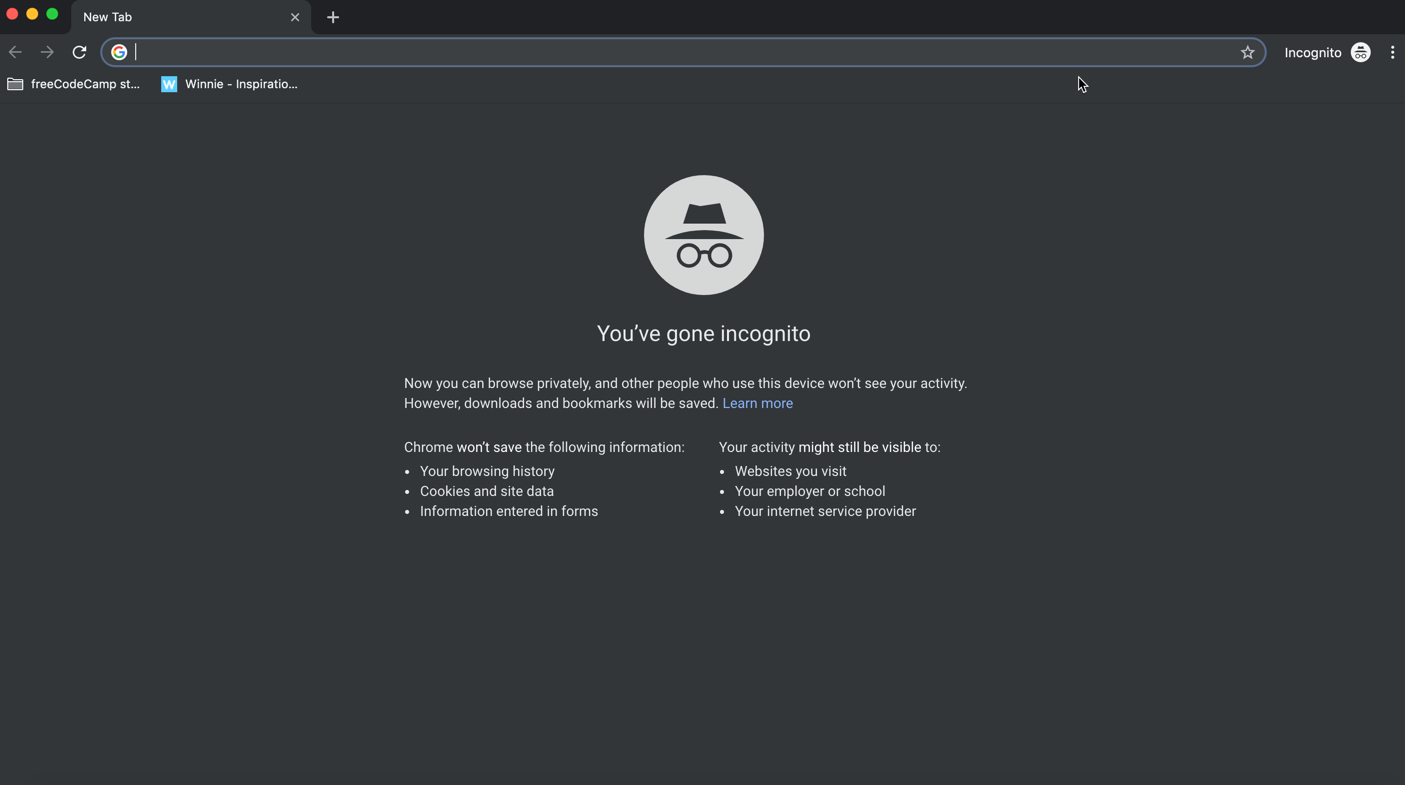
Note: You can also open a private browsing session with keyboard shortcuts.
Just tap/hold Command+Shift+N on your Mac (or Ctrl+Shift+N on Windows) and that little dark window will pop right up, no mouse clicks needed.
How to enable it in Safari
Opening a private browsing window in Safari is very similar to doing it in Chrome.
Just open a new Safari window, click the File tab, and select "New Private Window" from the dropdown options:
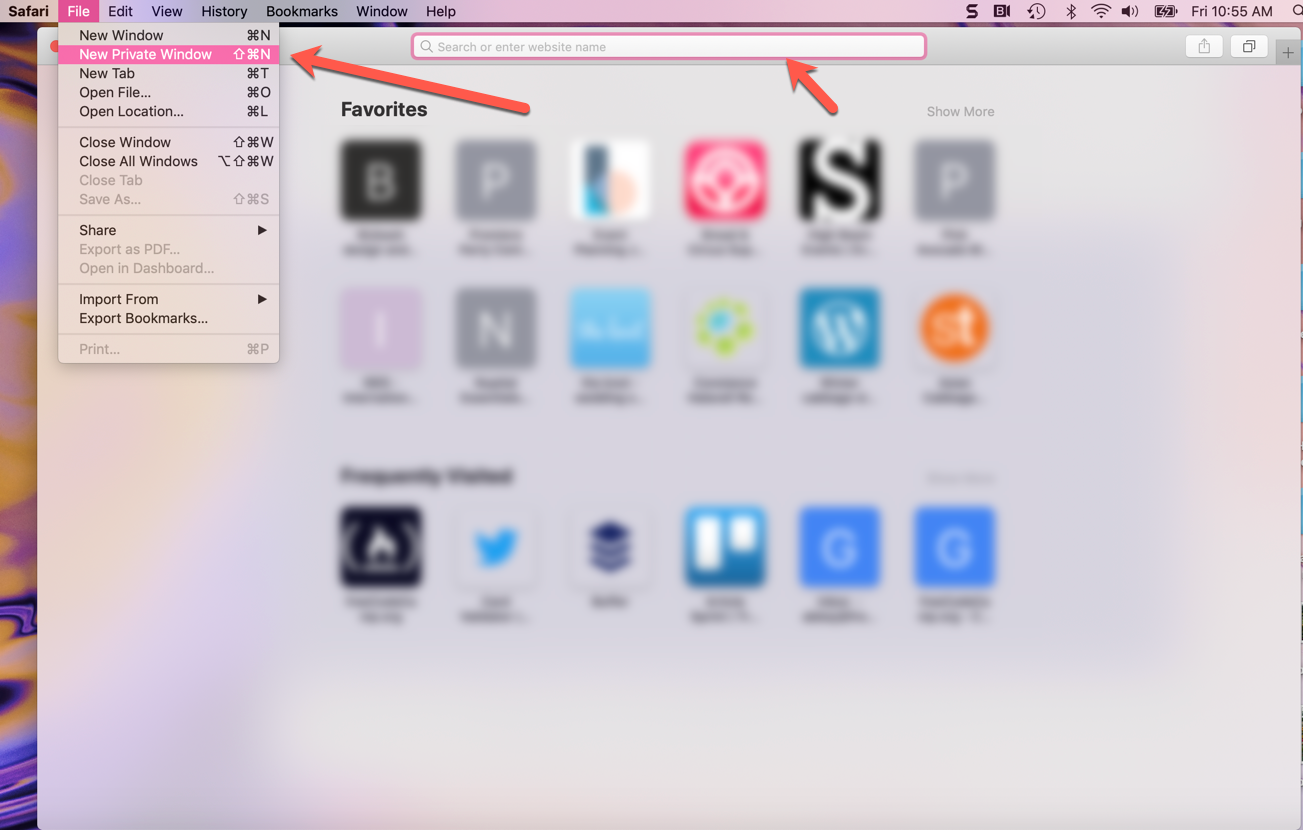
Once you click that option, you'll see a very similar browser window, but with a dark address bar (and a note that private browsing has been enabled).
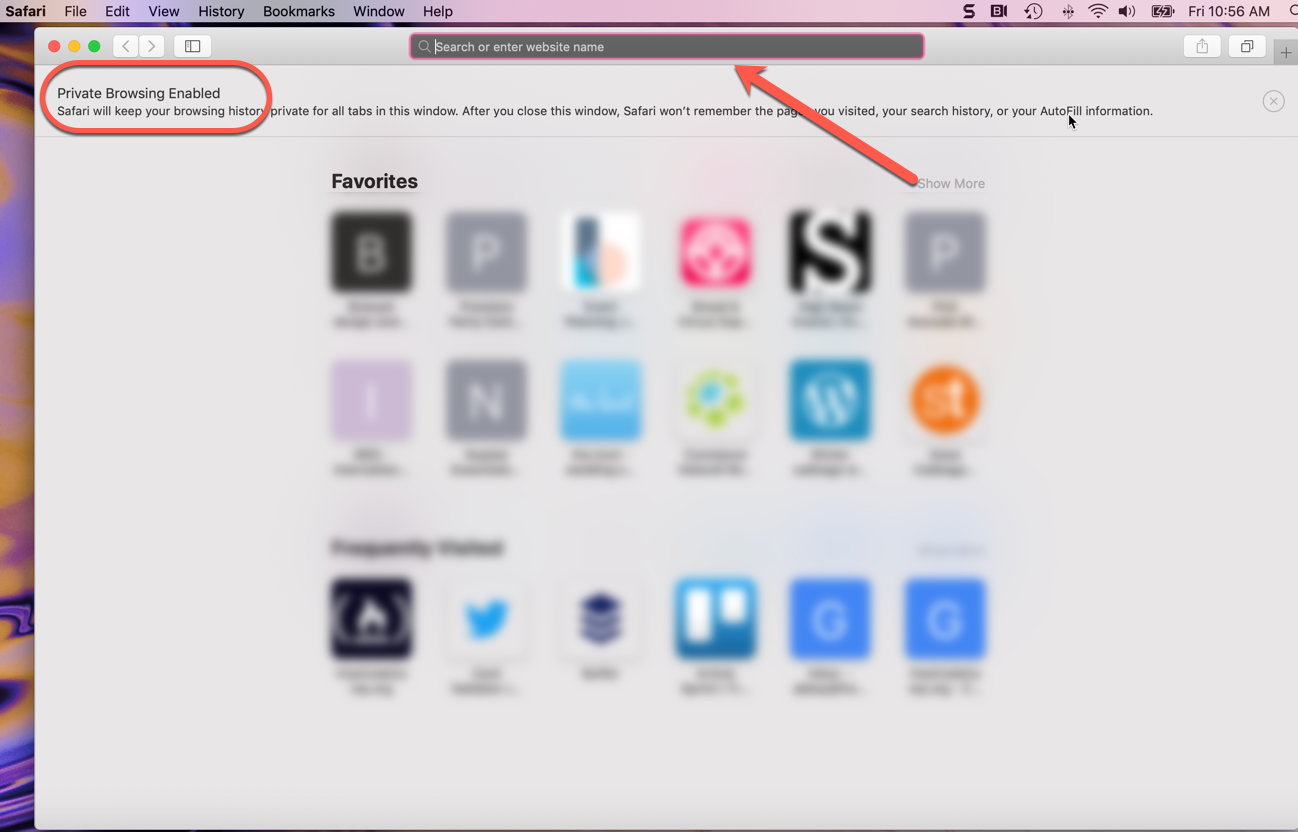
The same shortcuts are available here: just tap and hold Command+Shift+N to start an incognito session.
Now you can browse away in Safari without leaving loud traces all over your computer. More on how it does and doesn't protect you next.
How does it protect you?
So we've discussed incognito mode's usefulness, but let's lay out exactly how private browsing helps you out.
These are the things it does, and how it protects you:
- Websites you visit aren't saved in your browsing history - so you (or others) can't look back in your browser and see where you've visited if you've been using incognito mode
- Cookies and other cached info aren't stored locally on your device in incognito mode (they're created anew with each incognito session).
- Info you enter into online forms won't be saved by Google (like your email address, physical address, and so on).
These features are indeed super convenient. But don't let them lull you into a false sense of security. Let's now discuss what private browsing won't do.
What it doesn't do
When you're in a private browsing session, you still have to consider the following facts:
- While cookies and things may not be saved on your machine, websites might still gather some info from you on their own servers. And any network you use to get to where you're going can gather info as well.
- If your work or school monitors browser sessions, they can still see the IP addresses of the sites you visited. So if you don't want your employer seeing that you visited an inappropriate or NSFW site, don't visit that site at work on the company's wifi/computer.
- Private browsing also doesn't protect you from malware or viruses. So make sure you're still taking all the precautions you'd normally take to keep your browsing safe.
Just remember: even if you're using incognito mode, your browser can still record your search history, your employer can still see where you've been, and websites can still gather info like your location.
Browse privately, but browse safely, my friends.