Spell check in Microsoft Word and other Word Processing apps is a powerful feature. With spell check, you don’t have to worry too about making small grammatical and typographical errors, because the program will point them out for you in real-time as you type.
But sometimes, the spell check feature in word processors stops working for various reasons, mostly to do with your Settings.
So, in this article, I will show you 4 ways you can fix the problem on a Windows 10 PC. The first 2 solutions work for the Word app in general, while the last 2 work for a particular Word document.
I will be using Microsoft Word 2016 in this tutorial, but everything applies to Word 2010, 2013, 2019, and some other versions.
How to Fix Spell Check Not Working in Word with Language Settings
If you are writing in English and your Word app language is set to French or Spanish, then spell check might not work.
The steps below takes you through how to select the right language:
Step 1: Click on File in the menu bar and select Options.
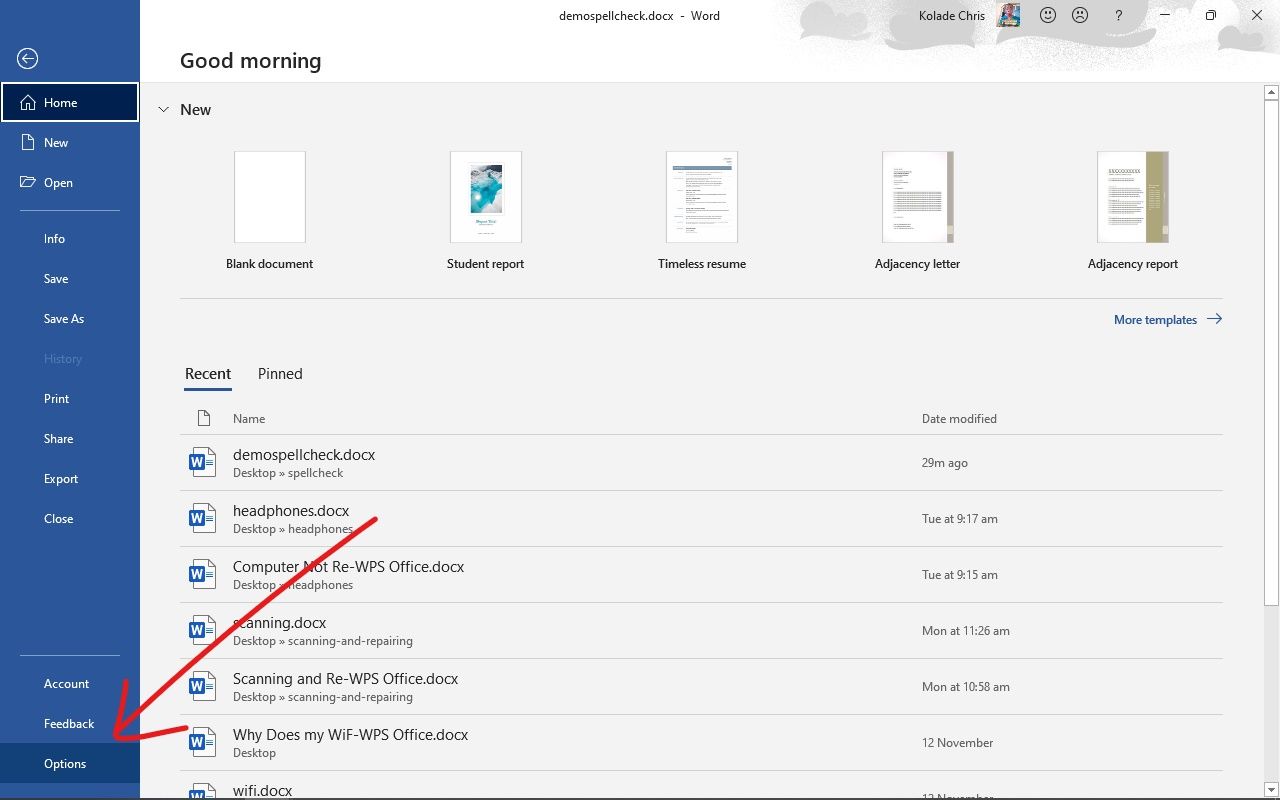
Step 2: Head over to the Language tab.
Step 3: Under “Office authoring language and proofing”, select your preferred language and click Ok.

If your preferred language is not available in the list, click on “Add a language” and look for your language.
How to Fix Spell Check Not Working in Word by Turning off Disabling Add-ins
Firstly, you need to test if an add-in is preventing spell-check from working.
To do this, hold CTRL and open your Word app. If spell check isn't working, then an add-in might be the culprit.
To disable an add-in, follow the steps below:
Step 1: Click on the File tab in the menu bar and select Options.
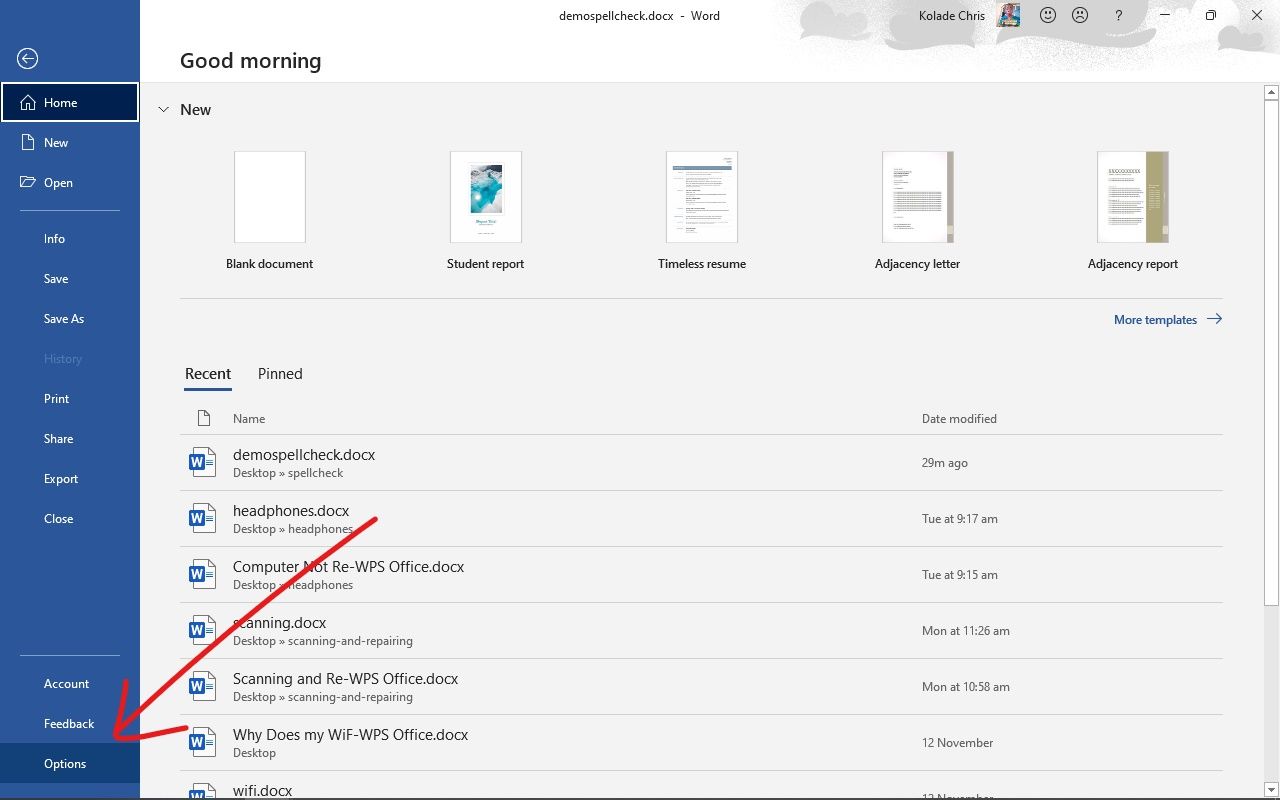
Step 2: Select add-in on the left.
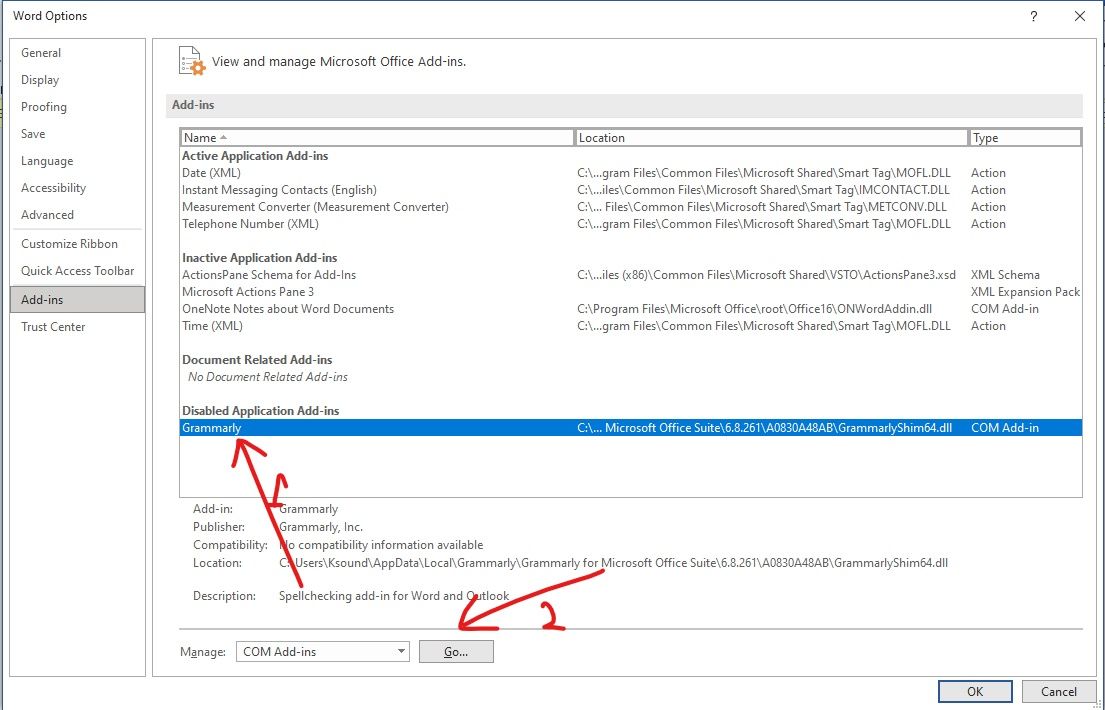
Step 3: Left-click on the add-in you want to remove and click “Go”.
Step 4: Check the add-in, then click “Remove”.
Do this for the individual add-ins you have and cross-check if spell check is working after each one. This way you'll know which add-in is the culprit.
How to Fix Spell Check Not Working in Word by Turning off the Hide Spelling Error and Hide Grammar Error
Step 1: Make sure you have the Word document open where spell check is not working.
Step 2: Click on the File tab and select Options.
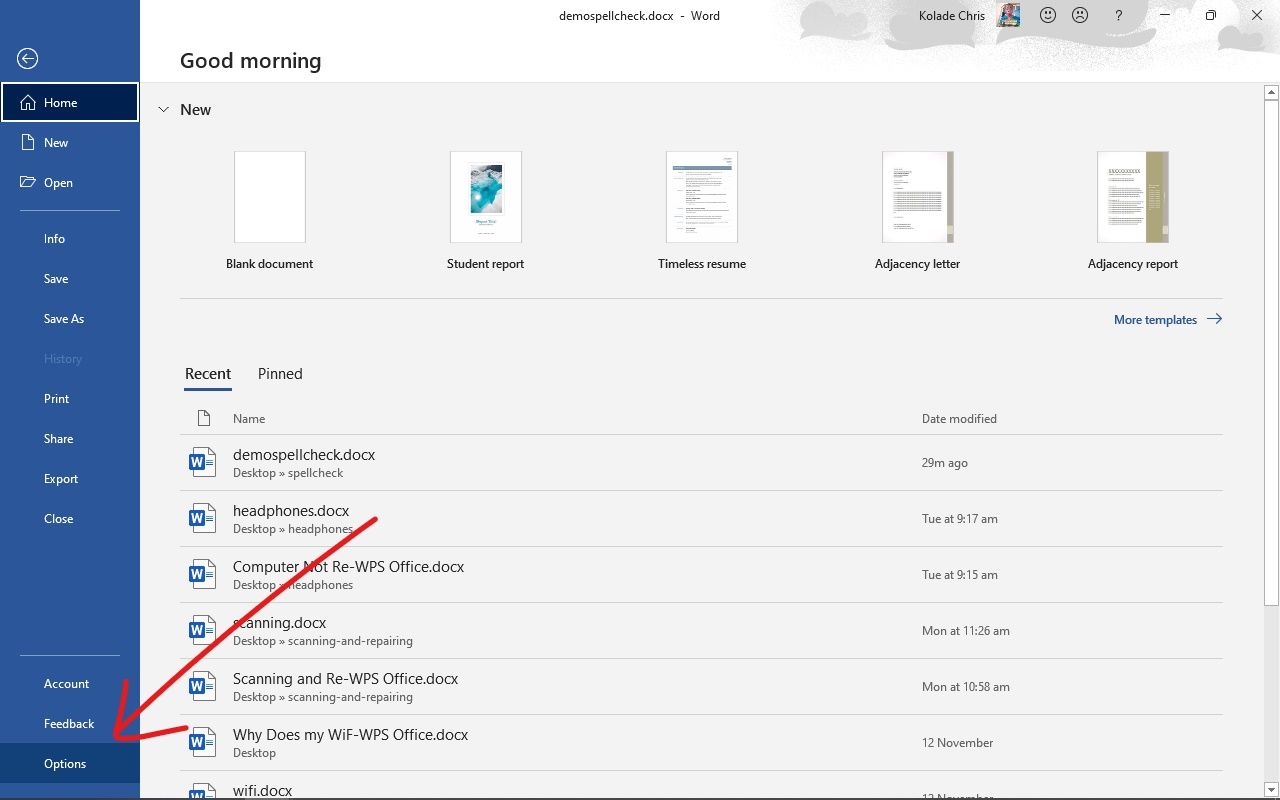
Step 4: Select Proofing.
Step 5: Uncheck both “Hide spelling error in this document only” and “Hide grammar error in this document only”, then select “Ok”.
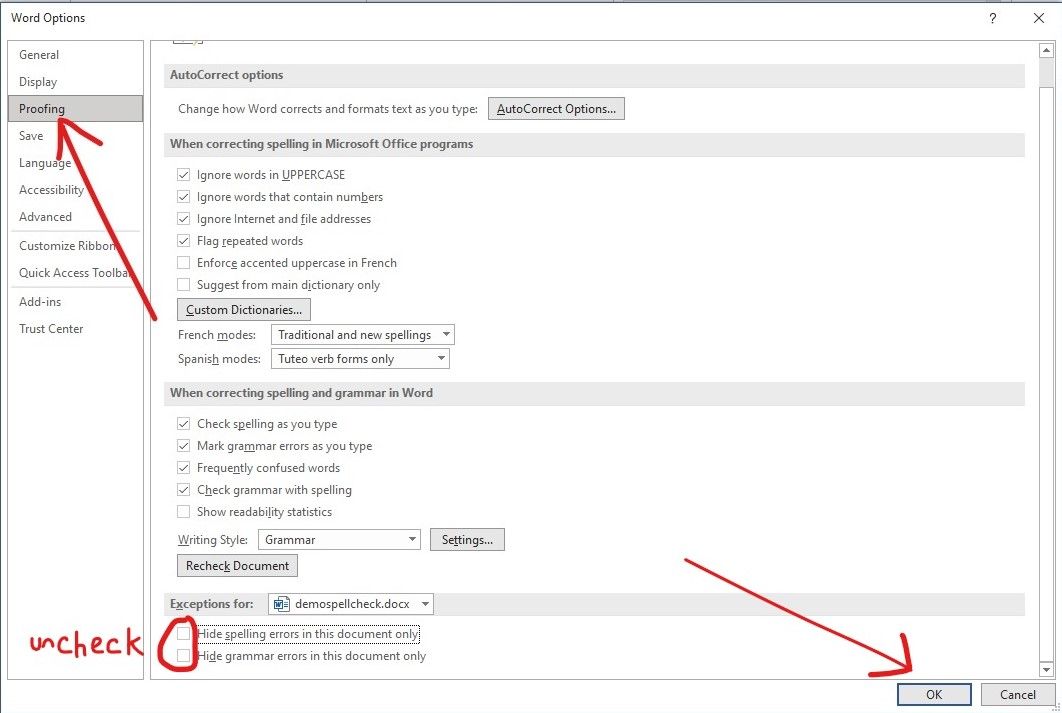
How to Fix Spell Check Not Working in Word by Turning on Check Spelling as you Type
Step 1: Make sure the file is opened.
Step 2: Click on the File tab in the menu bar and select Options.
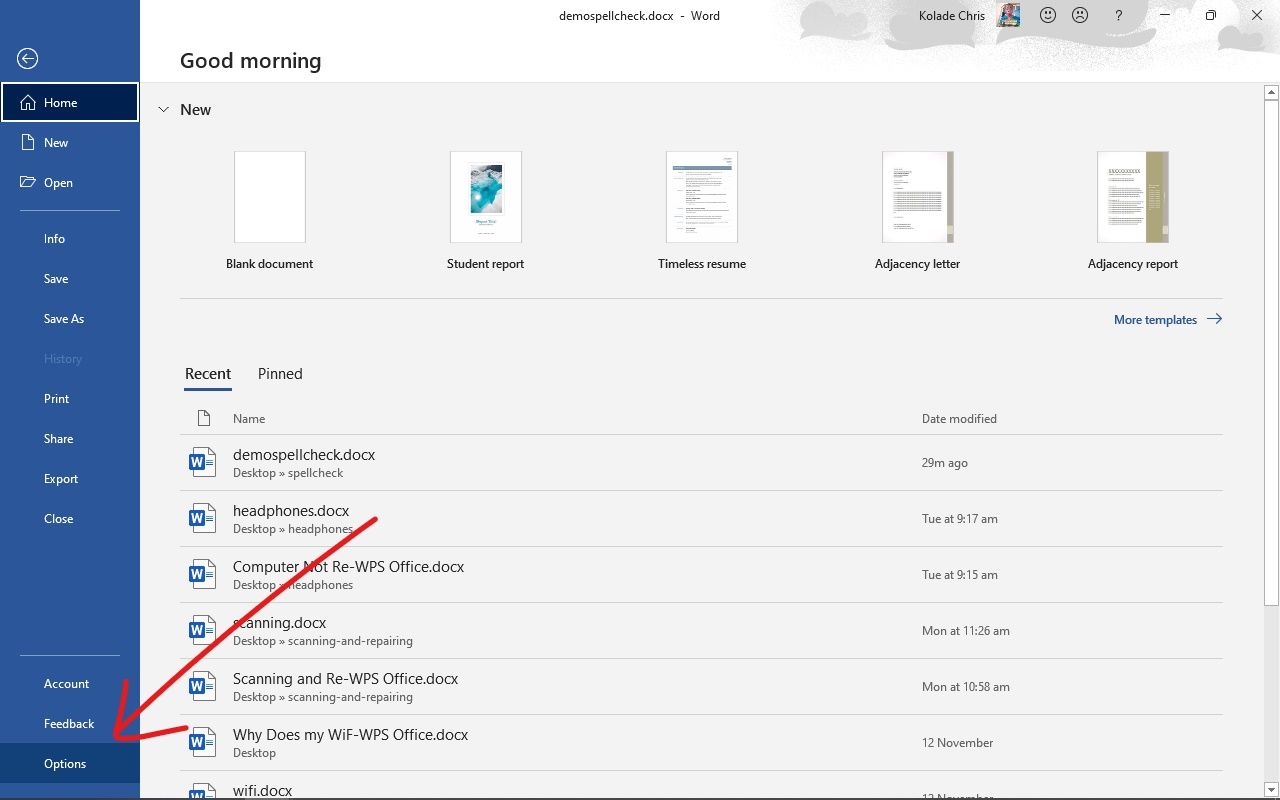
Step 3: Select Proofing.
Step 4: Make sure “Check "spelling as you type" is checked under “When Correcting Spelling and Grammar in Word”, then click Ok.
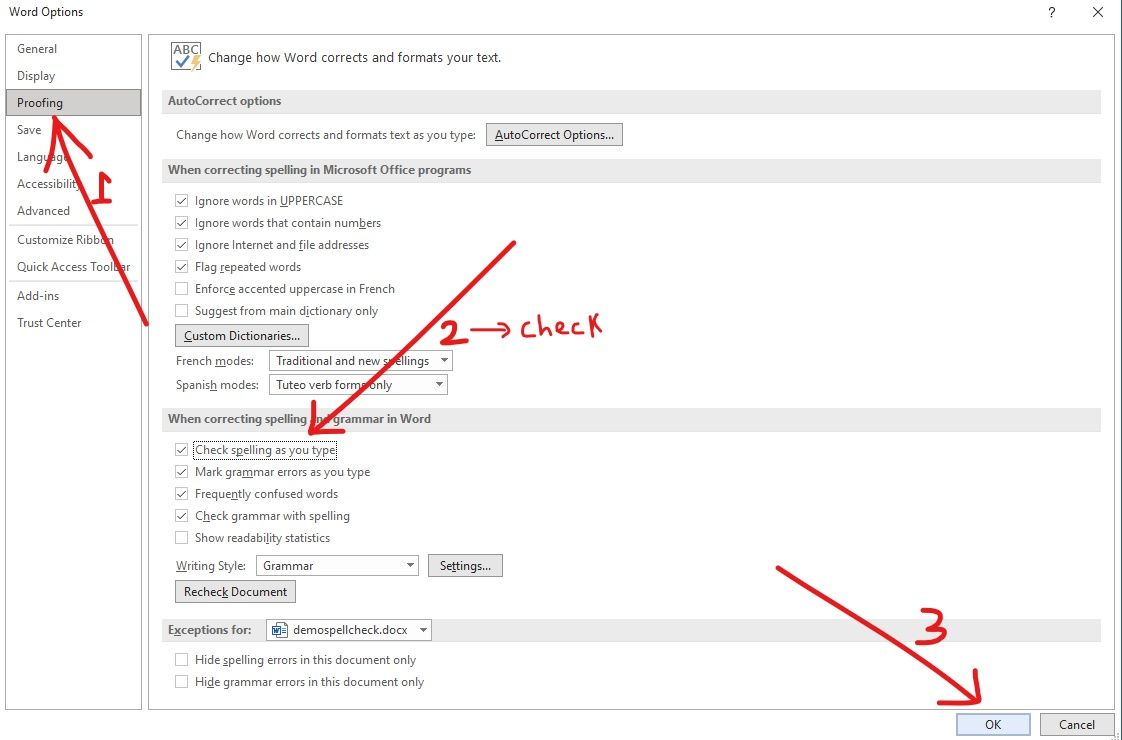
Final Thoughts
Spell check is a cool feature of Word that speeds up your productivity. And now you know how to fix it if it fails.
You can also apply these fixes to other Windows OS versions as Word works the same way in them.

![Spell Check Not Working in Word [Fixed on Windows 10 PC]](https://www.freecodecamp.org/news/content/images/size/w2000/2021/11/word.png)