Have you ever tried to use an application on your laptop, only to find that your cursor is a spinning beach ball?
You can move the beach ball around the screen, but no matter what you do, you can't seem to click anything.
You can't save your work. You can't close the application. You can't edit anything. This is a frozen application.
In this situation, there are only two things you can do:
- Force the application to close and lose any unsaved changes (also known as force quit)
- Or wait and hope that the application unfreezes itself
How to Force Quit a Mac App Control+Alt+Delete Style
Use this option if you need to use the application straight away. Be aware that you will lose any work that you haven’t saved.
First, open the application and try one last time to close it the standard way, by clicking the red 'x' in the top left of the application:
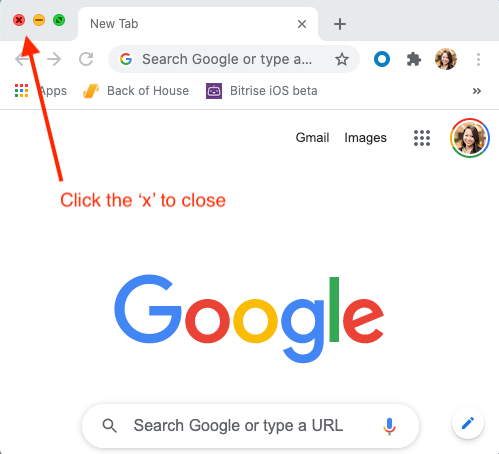
If your cursor is still a spinning beach ball, and clicking the 'x' doesn't close the application, then it's time to force the application to close.
On a PC, use the keyboard shortcut to force an application to close down is control + alt + delete. You hold down all three buttons at the same time. And you may be wondering: does Mac have an equivalent shortcut?
Why yes, it does. The Mac equivalent keyboard shortcut is: command + option + escape.
This will bring up the following screen, called the Mac Task Manager:
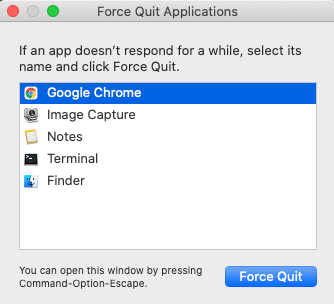
I have multiple applications running. Each of them appears to be operating as expected in the image above. None are frozen.
If your app is frozen, it should have a little note saying "not responding" next to it. If it doesn't have this note, it may be worth doing option #2 (wait and hope) if you have work that you did not save.
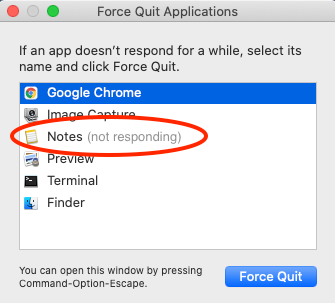
Click on the application you want to force quit. Above, I have clicked on Google Chrome.
Now, click the "Force Quit" button in the bottom right of the popup.
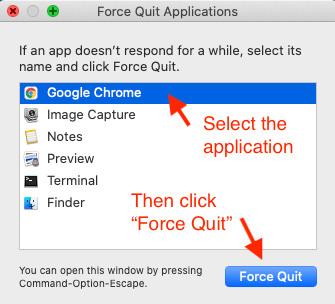
Option #2: Wait and hope that the application fixes itself
If you have the time, you may prefer to wait and hope the application unfreezes itself.
Why would you do this? Generally because you have some work you did not manage to save before the application froze. For example, let's say you are working on a spreadsheet and made lots of changes. Sadly Excel froze before you saved your changes.
This is a classic example where you may prefer to wait and hope.
There are no guarantees on how long the application will take to resolve the issue, nor if it will ever resolve.
If you decide to try this approach, I suggest checking back on the application every 5-10 minutes. Click around, see if anything has changed, and give yourself a maximum time limit. I personally would only wait about an hour before deciding that it's time to say goodbye to my work.
In Summary, Here's how to deal with the "Beach Ball of Death"
To summarize, the steps are:
- Hold down command + option + escape
- Select the application you want to force quit
- Click the force quit button
You can force quit an application that is still responsive. However force quitting will mean the status of the application is not saved, and the application doesn't shut down in its intended way. I'd recommend only force quitting frozen applications.
Good luck!

