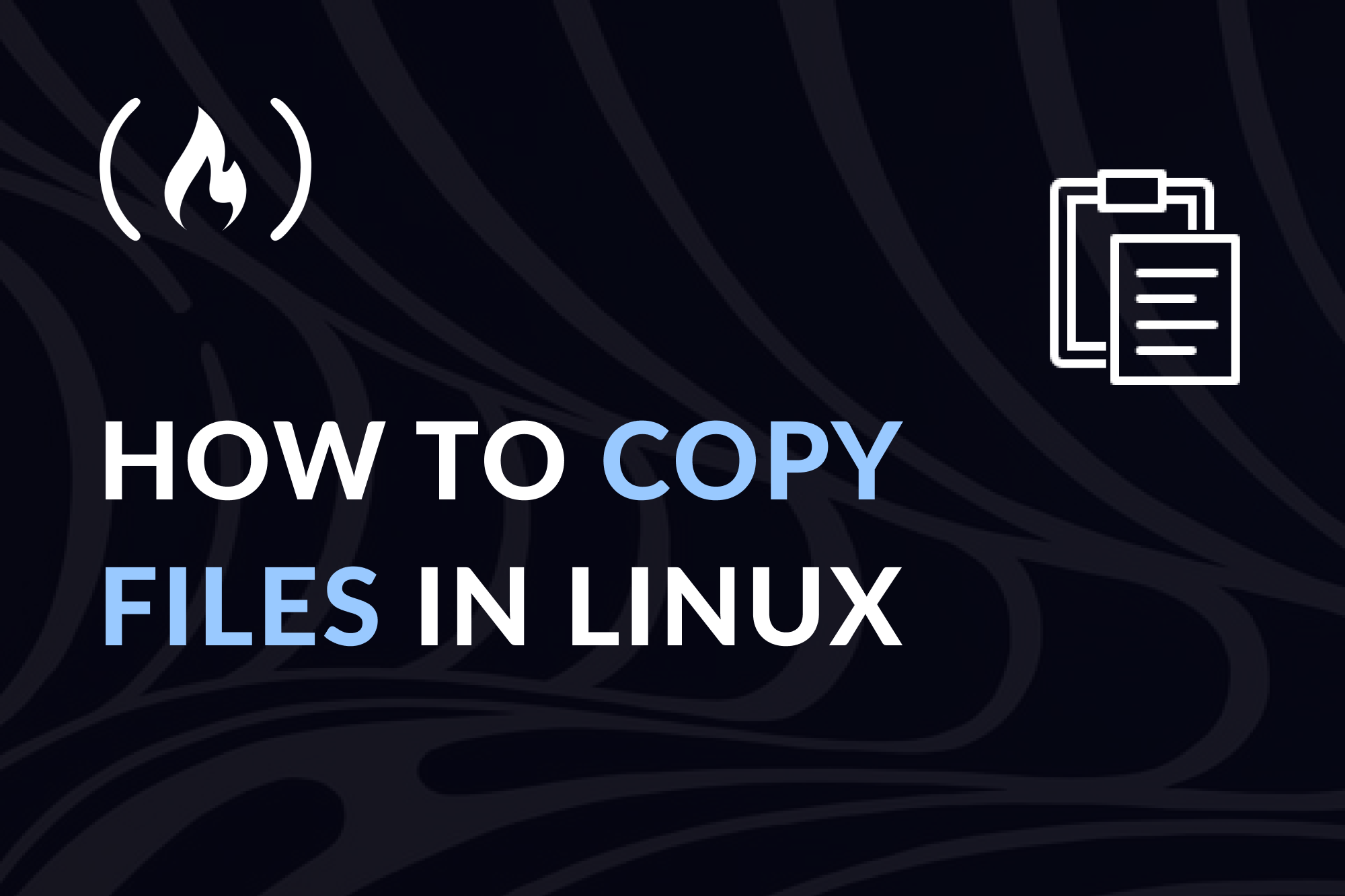There are a couple different ways to copy and paste content when you're working on your computer.
If you spend more time in the user interface of your device, you'll probably use your mouse to do this. You can copy files by right-clicking on the file and selecting "Copy", then going to a different directory and selecting "Paste".
For my terminal friends, you can also perform file copy-paste operations without leaving the terminal. In a Linux-based terminal, you do this using the cp command.
In this article, I'll explain what the cp command is and show you how to copy and paste files and directories in Linux using the terminal.
What is the cp command?
You use the cp command for copying files from one location to another. This command can also copy directories (folders).
The syntax of this command is:
cp [...file/directory-sources] [destination]
[file/directory-sources] specifies the sources of the files or directories you want to copy. And the [destination] argument specifies the location you want to copy the file to.
To understand the rest of this article, I will use this folder structure example. Let's say a directory called DirectoryA has two directories in it: DirectoryA_1 and DirectoryA_2. These subdirectories have many files and sub directories in them.
I'll also assume you're currently in the DirectoryA location in the terminal, so if you aren't, make sure you are:
cd DirectoryA
How to copy files with the cp command
If you want to copy a file, say README.txt from DirectoryA_1 to DirectoryA_2, you will use the cp command like this:
cp ./DirectoryA_1/README.txt ./DirectoryA_2
# ./DirectoryA_1/README.txt is the source file
# ./DirectoryA_2 is the destination
If you want to copy more than a file from DirectoryA_1 to DirectoryA_2, you will use the cp command like this:
cp ./DirectoryA_1/README.txt ./DirectoryA_1/ANOTHER_FILE.txt ./DirectoryA_2
As you can see, you will put all the source files first, and the last argument will be the destination.
How to copy directories with the cp command
By default, the cp command works with files. So if you attempt to copy a directory like this:
cp ./DirectoryA_1/Folder/ ./DirectoryA_2
You will get an error stating:
./DirectoryA_1/Folder/ is a directory
To copy directories, you have to pass the -r flag. This flag informs the cp command to recursively copy a directory and its contents (which could be files or other sub directories). So for the previous command, you can add the flag before the directory sources like this:
cp -r ./DirectoryA_1/Folder/ ./DirectoryA_2
This command will recursively copy the Folder directory in ./DirectoryA_1/ as well as all files and directories in the Folder directory.
How to copy files that match a glob pattern
A glob pattern is similar to Regex, which allows you to match multiple files with names that match a specific pattern. Learn more about the difference here: Regex vs Glob patterns.
For example, if you want to copy all files in DirectoryA_1 with the .txt extension, you can execute this command:
cp ./DirectoryA_1/*.txt ./DirectoryA_2
./DirectoryA_1/*.txt matches files with the .txt extension in their names, and the cp command can copy all those files to the destination.
You can check out the glob documentation to learn more about globbing patterns and characters you can use.
Now you know how to copy files (and directories) right from the command line. Thanks for reading!