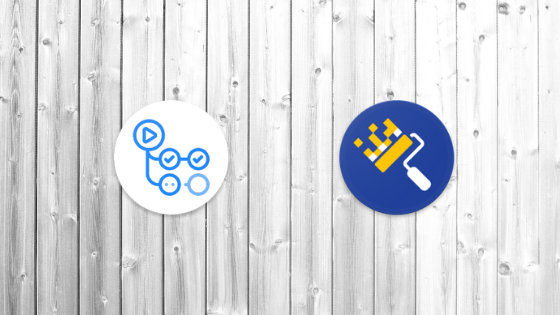In Software Development keeping up to date with technology updates is crucial. This is true both for developers as they learn and renew their skills, and also for the projects they work on and maintain.
When you start a project, you normally set it up with the latest stable versions of all libraries and tools.
Then time goes by, the project grows, and new features and libraries are added. But the versions of the libraries and packages remains the same the team never updates them.
After all, why would you update them if the project works perfectly with the current versions?
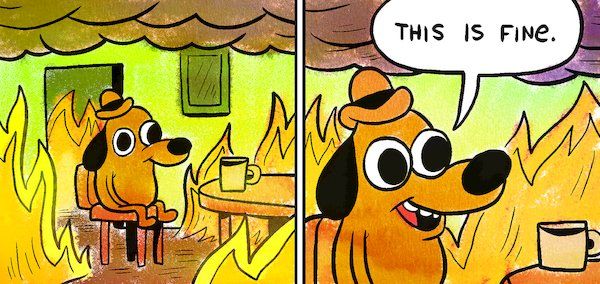
Why you should keep projects up to date
Here are some reasons why you should keep your dependencies updated:
- Solving problems from old versions.
- Adding vulnerability fixes.
- Increasing the overall performance.
- Adding new features.
- ...
When you keep your dependencies updated you are solving problems from older versions and improving performance with new optimizations. You are also able to use new features that other developers have added.
All of these improvements contribute to the maintainability of the code, and the overall project health.
We all have worked on projects where the dependencies have never (or rarely) been updated. And it's no fun.
So how, then, do we keep our projects up to date?
First of all, you can run npm outdated to see the latest releases of the packages you are currently using.
You can then run npm update to update them (it will not update them to the major versions). But how do you know which updates will break the project and which ones won't?
Then you have to think about when you should update everything. When should you check for updates – every day? every week? ...month?
What you'll learn in this tutorial
This is why I did this project: to learn about GitHub Actions and use it to have a safe way to automatically update dependencies without making the project fail.
In this tutorial you'll learn how to use the Renovate app to check for dependency updates and then submit Pull Requests to update them. This lets you abstract yourself away from checking for updates, so you can focus on more important things.
The point of using GitHub Actions is to set up a workflow and trigger it with every Pull Request. It will check that the build and tests pass with the updated dependencies before adding them to the project.
Table of Contents
Getting started
Although this approach can be applied to any project we will use a React project made with Create React App. This will give us a basic project with everything ready to work on.
By the way, if you do not have Node.js installed here is the link to do so.
If you want to check out the final result before you get started, here it is.
So let's begin by running
npx create-react-app my-app
cd my-app
npm start
If you use npm 5.1 or earlier, you can't use npx. Instead, install create-react-app globally:
npm install -g create-react-app
And then run:
create-react-app my-app
Set up Github Actions Workflow
Now we will proceed to define a GitHub Actions Workflow in our repository to automate the process.
GitHub Actions is a Github Feature that helps you automate your software development workflows. It can handle everything from simple tasks to custom end-to-end continuous integration (CI) and continuous deployment (CD) capabilities in your repositories.
In our root folder, we will create a new folder and name it .github. Inside that we'll create a workflows folder. This is how your project should look after these steps:
📁 my-app
├── 📁 .github
│ └── 📁 workflows
├── ...
...
Here is where we will create and add our Workflows. Github Actions Workflows are the Continuous Integration automated processes we want to run in our project.
Workflows are composed of jobs that contain a set of steps. To explain them in a clearer way let's create our own workflow and go through it step by step.
In the .github/workflows directory, add a .yml or .yaml file and name it main.yml. I chose that name to keep things simple, but you can give it any other name like build-test.yml or continuous-integration-workflow.yml.
📁 my-app
├── 📁 .github
│ └── 📁 workflows
│ └── 📄 main.yml
├── ...
...
Here is how the workflow will look in the end in case you just want to copy it and add it directly before the explanation.
name: Build and Test
on:
push:
branches: [master]
pull_request:
branches: [master]
jobs:
build_and_test:
runs-on: ubuntu-latest
strategy:
matrix:
node: [10, 12]
steps:
- name: Checkout
uses: actions/checkout@v2
- name: Use Node.js ${{ matrix.node-version }}
uses: actions/setup-node@v1
with:
node-version: ${{ matrix.node-version }}
- name: Install project
run: npm install
- name: Build the project
run: npm run build --if-present
- name: Run tests
run: npm test
The first param of our workflow will be its name.
name: Build and Test
The second param is the trigger.
We can choose if the workflow is triggered by an event like a push or pull request to a specific branch, or we can even schedule a cron to automatically trigger it every defined amount of time!.
In our project we will want to trigger it when pushing to the master branch, and when the Renovate app submits a Pull Request to update a dependency:
on:
push:
branches: [master]
pull_request:
branches: [master]
Next, we define the jobs.
In this example, there will only be one job: build and test the project, and chose the virtual machine where the job will be run.
jobs:
build_and_test:
runs-on: ubuntu-latest
Now comes the matrix where we will configure the combination of versions and systems we want to run our Workflow. In our case, we will run it on Node.js 10 and 12.
strategy:
matrix:
node-version: [10, 12]
Finally, the Workflow's steps. First is the checkout action which is a standard action that you must include in your workflow when you need a copy of your repository to run the workflow.
Then you can run other actions and processes. In our app, we will use the setup-node action with the matrix we defined before. Then we will add steps to install the project, build it, and run the tests.
steps:
- name: Checkout
uses: actions/checkout@v2
- name: Use Node.js ${{ matrix.node-version }}
uses: actions/setup-node@v1
with:
node-version: ${{ matrix.node-version }}
- name: Install project
run: npm install
- name: Build the project
run: npm run build --if-present
- name: Run tests
run: npm test
Now Create a GitHub Repository for the project, commit the local changes made, and push them to it.
Quick tip: if you want to create it faster, go to repo.new or github.new. You can use gist.new for gists too!
Once you push your changes the Workflow will run. Then you will be able to see how it went in the Actions tab from the GitHub Project.
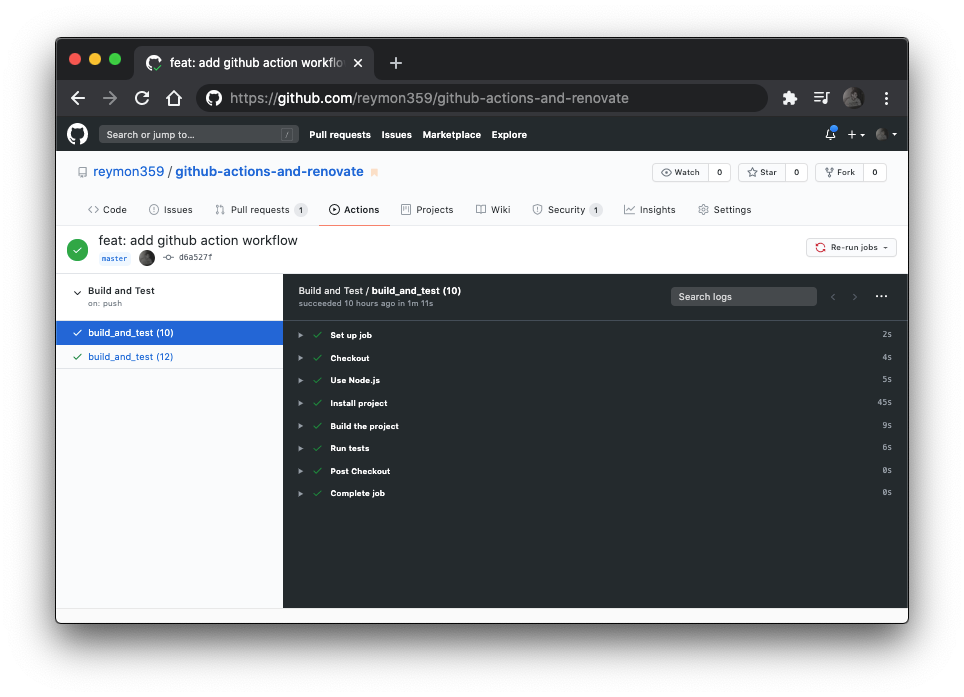
Add Renovate
Renovate is a free, open-source, customizable app that helps you automatically update your dependencies in software projects by receiving pull requests.
It is used by software companies like Google, Mozilla, and Uber, and you can use it on GitHub, Gitlab, Bitbucket, Azure DevOps, and Gitea.
We will add a bot that will submit pull requests to our repository when there are updates in our project dependencies.
The cool thing, and the whole point of our project, is that we have previously defined in our workflow to run the tests with the pull requests. So when Renovate submits one, we will automatically check if the updates proposed will break the project or not before merging them to the master branch.
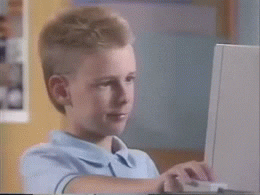
To add Renovate to our project we have to install its app into the project's repository.
Be careful when selecting the repository you want to add Renovate to and choose the one created before. If you made a mistake you want to reconfigure it, you can do it in the Personal Settings' Applications tab from your account.
After a few minutes you will have to accept and merge the onboarding Pull Request that you receive.
Once you have it integrated, you need to configure it by updating the renovate.json file on the project root. Remember to pull the changes after merging the Pull Request for it to appear.
You can use the default configuration where renovate will submit the pull requests whenever it finds updates and waits for you to merge them:
{
"extends": ["config:base"]
}
Or you can adapt it to the requirements of your project like the one used by Renovate itself.
To avoid any issues, and to learn a little more about the tool, we will use a configuration with some of its most useful features.
If you want to learn more about its configuration here are the docs for it.
This will be our renovate.json file. Have a look at it, and I will explain it after.
{
"extends": [
"config:base"
],
"packageRules": [
{
"updateTypes": [
"minor",
"patch"
],
"automerge": true
}
],
"timezone": "Europe/Madrid",
"schedule": [
"after 10pm every weekday",
"before 5am every weekday",
"every weekend"
]
}
In the first part, we are telling renovate that our configuration will be an extension from the default one.
{
"extends": [
"config:base"
],
Then we have the packageRules. After some months using it I realized that going through checking the pull requests (from time to time) and accepting them if the tests passed was a major waste of time.
This is why the automerge is set to true, so Renovate automatically merges the pull request if the workflow passed successfully.
To restrict Renovate's freedom a bit, we define that it can only perform automerge when it is a minor or patch update.
This way, if it is a major or another kind of update, we will be the ones to check whether that update should be added or not.
Here you can find more information about the types of updates available.
"packageRules": [
{
"updateTypes": [
"minor",
"patch"
],
"automerge": true
}
],
Lastly, we have the time schedule. If you work alone or in a team at certain hours it is nice to have updates done when you are not working to avoid unnecessary distractions.
We select our timezone and add a custom schedule for it. You can find the valid timezone names here.
"timezone": "Europe/Madrid",
"schedule": [
"after 10pm every weekday",
"before 5am every weekday",
"every weekend"
],
Anyway, if you do not care about the time the pull requests will be submitted, or the people that contribute to the code are in different timezones, then you can remove this part.
Once we have updated the configuration we push the changes to GitHub to have the Renovate app adapted to the new configuration.
Now you finally have the project dependencies safely up-to-date without having to check for them. Here is the resulting project after following all the steps mentioned above.
Remember that if you added the time schedule part you will not get the pull request merged automatically until it complies with that configuration.
Conclusion
There are other ways to keep the dependencies updated in an automated way. But if you use GitHub to host your code, you should take advantage and make the most of its awesome free features.
If you are wondering what else you can do and automate with the GitHub apps and actions, just have a look at its Marketplace.
In addition, you can have a look at a project I made that I work on from time to time. It was the basis of this tutorial. It is a bit more complex and has more features than the one from this tutorial.
I hope you enjoyed this article and learned about GitHub Actions and its Apps. If you've got any questions, suggestions, or feedback in general, don't hesitate to reach out on any of the social networks from my site or by mail.
Useful Resources
Here is a collection of links and resources which I think can be useful to improve and learn more about GitHub Actions and Apps.
- Tutorial project. - The resulting project from this tutorial.
- GitHub Marketplace. - The place to find all GitHub Actions and Apps.
- GitHub Actions Workflow Configuration - The full documentation on how to set up a workflow on Github Actions.
- Renovate GitHub app - The Renovate App main page on the GitHub Marketplace.
- GitHub Actions project Workflow. - The Workflow used in this tutorial.
- Renovate App's configuration file. - Renovate App's custom configuration file from the tutorial.
- Up to Date React Template. - A Personal project that uses the approach described in this tutorial.