Every computer has a graphics card that handles the rendering of every pixel you see on the monitor. This graphics card also plays a crucial role in displaying videos, running applications, and most especially, handling video game graphics.
Computers also have a graphics processing unit (GPU), which renders images and videos. Your computer has a GPU from either Intel, AMD, or NVIDIA.
If your computer doesn’t have a graphics card with a powerful GPU, you might be unable to play the latest games, run infographics, and use video-intensive apps. And certain apps might not render correctly.
In this guide, I will show you 3 ways you can check your GPU in Windows 10, so you can know what you have and whether you need to upgrade it.
How to Check GPU with the DirectX Diagnostic Tool
Step 1: Click on the Start menu, search for “dxdiag”, and open it.
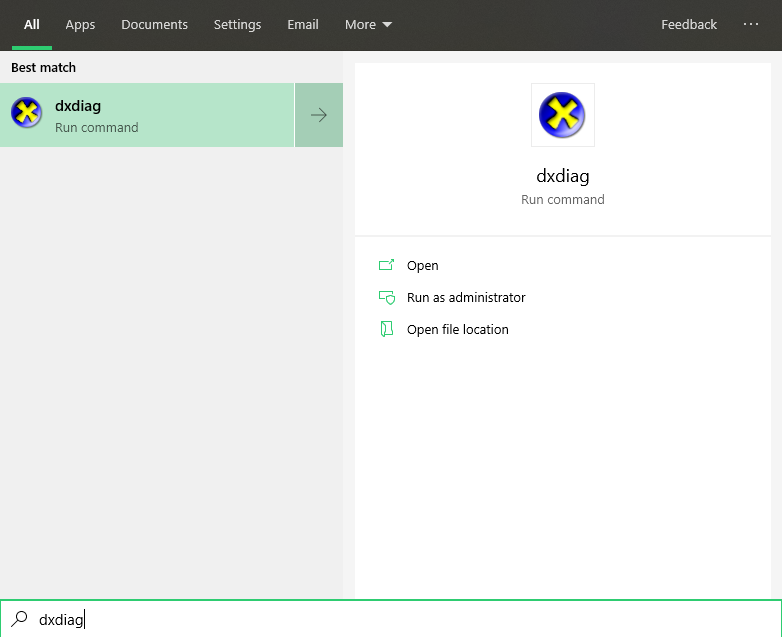
Step 2: You might be prompted to select “Yes”. Make sure you select “Yes” to proceed.
Step 3: Click on the Display tab and you will see your GPU vendor, model, and other info:
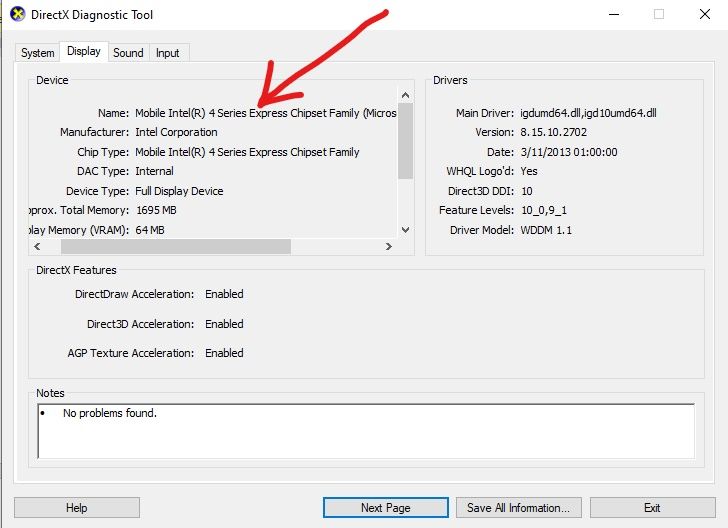
How to Check the GPU Through Device Manager
Step 1: To check the GPU of your Windows 10 computer under Device Manager, click on start or the search icon and search “device manager”. Then click on Device Manager or press Enter.
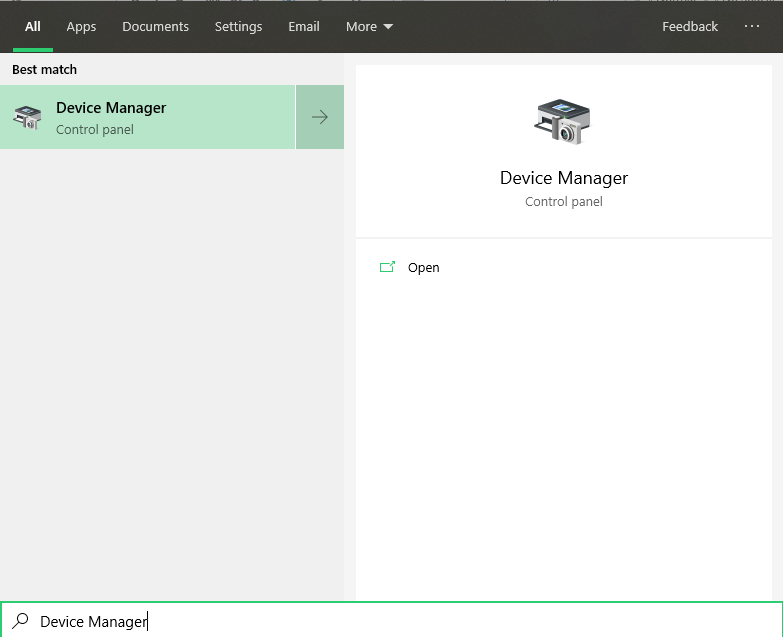
Step 2: Expand the Display adapters branch to view the model and vendor of your computer’s GPU:
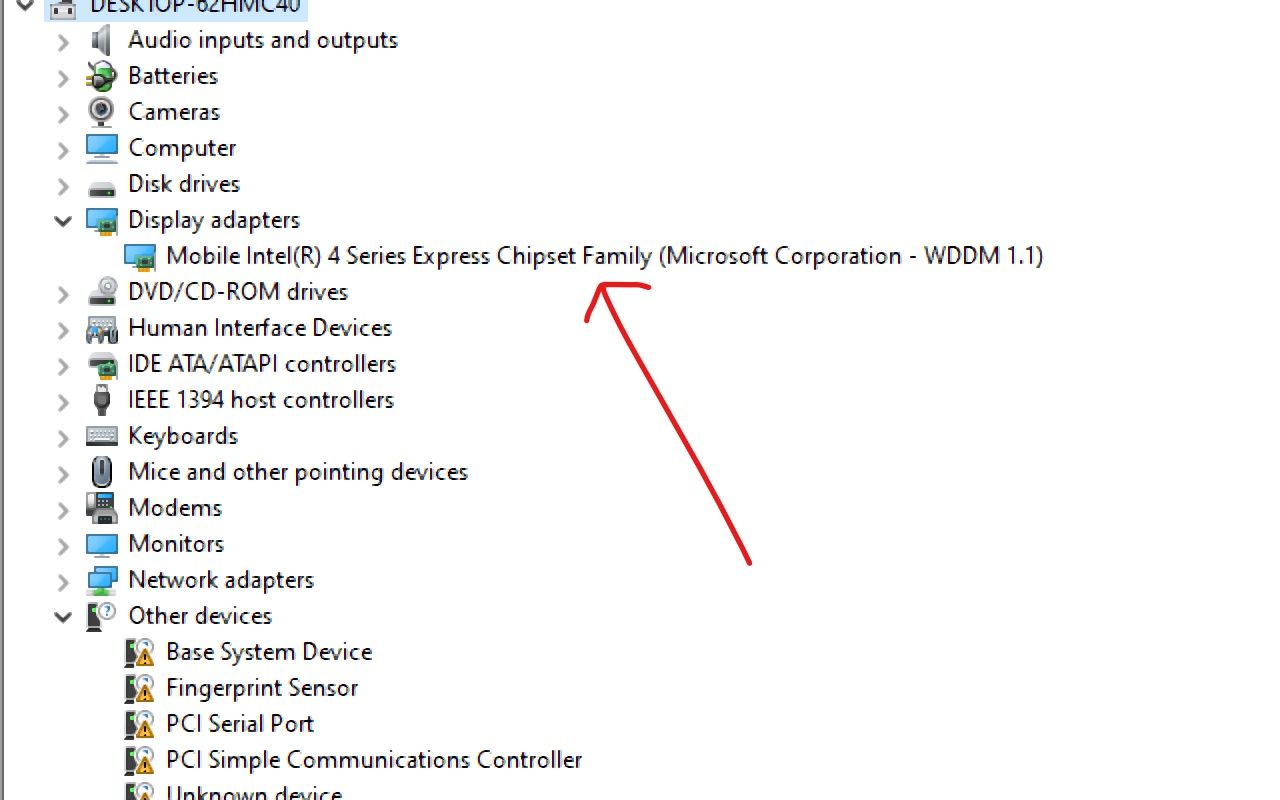
How to Check the GPU Through Settings
Step 1: To check your computer’s GPU in Settings, click on Start and click on the gear icon to open settings.
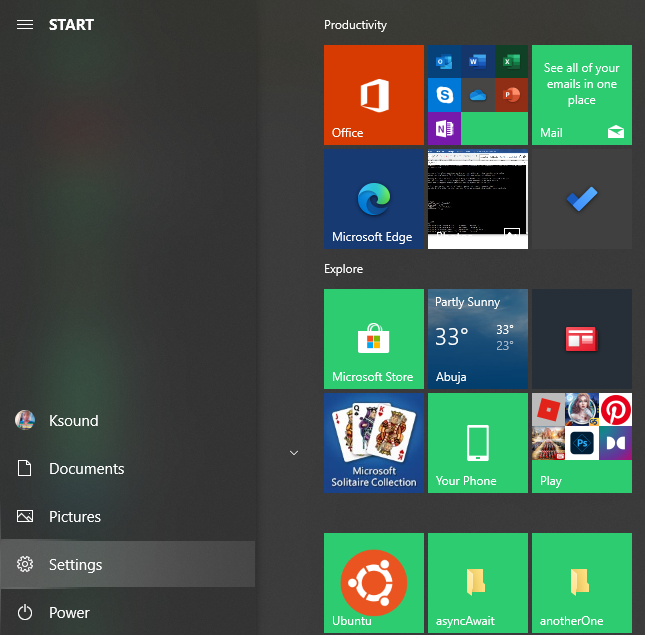
Step 2: Select “System” from the list you see:
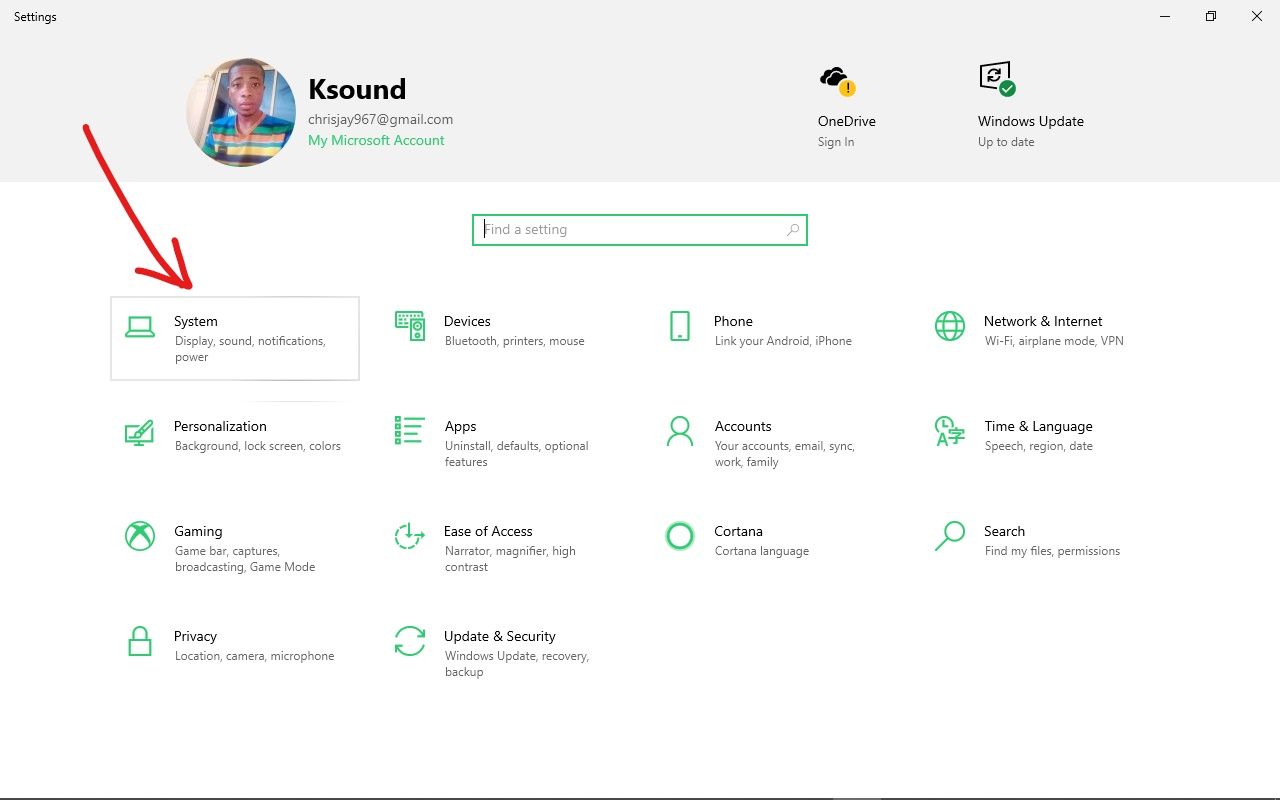
Step 3: Make sure “Display” is selected. Though its always the first in the list.
Step 4: Under “Multiple displays”, click on “Advanced display settings”:
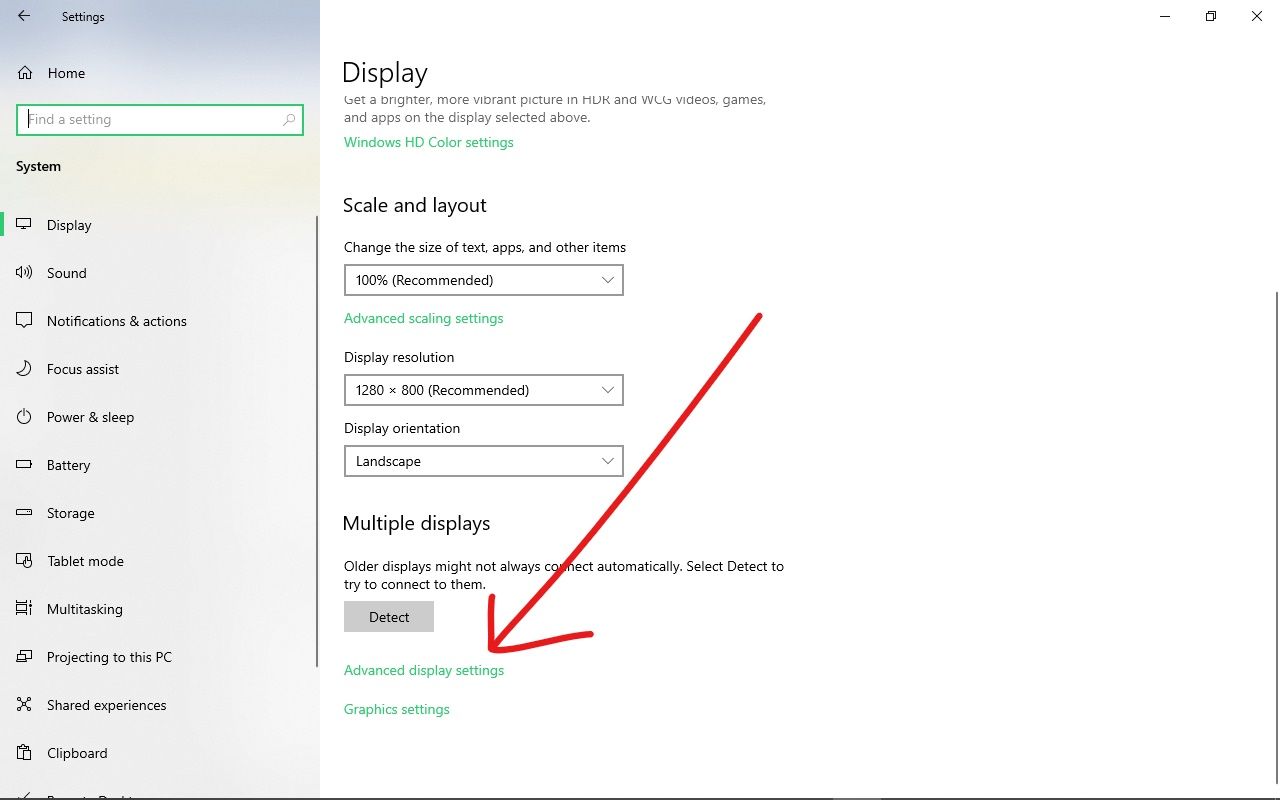
Step 5: You should see the GPU info of the default display right away, including the model and vendor (Intel, AMD, NVIDIA).
If you have multiple displays installed, select the one for which you want to view the GPU info.
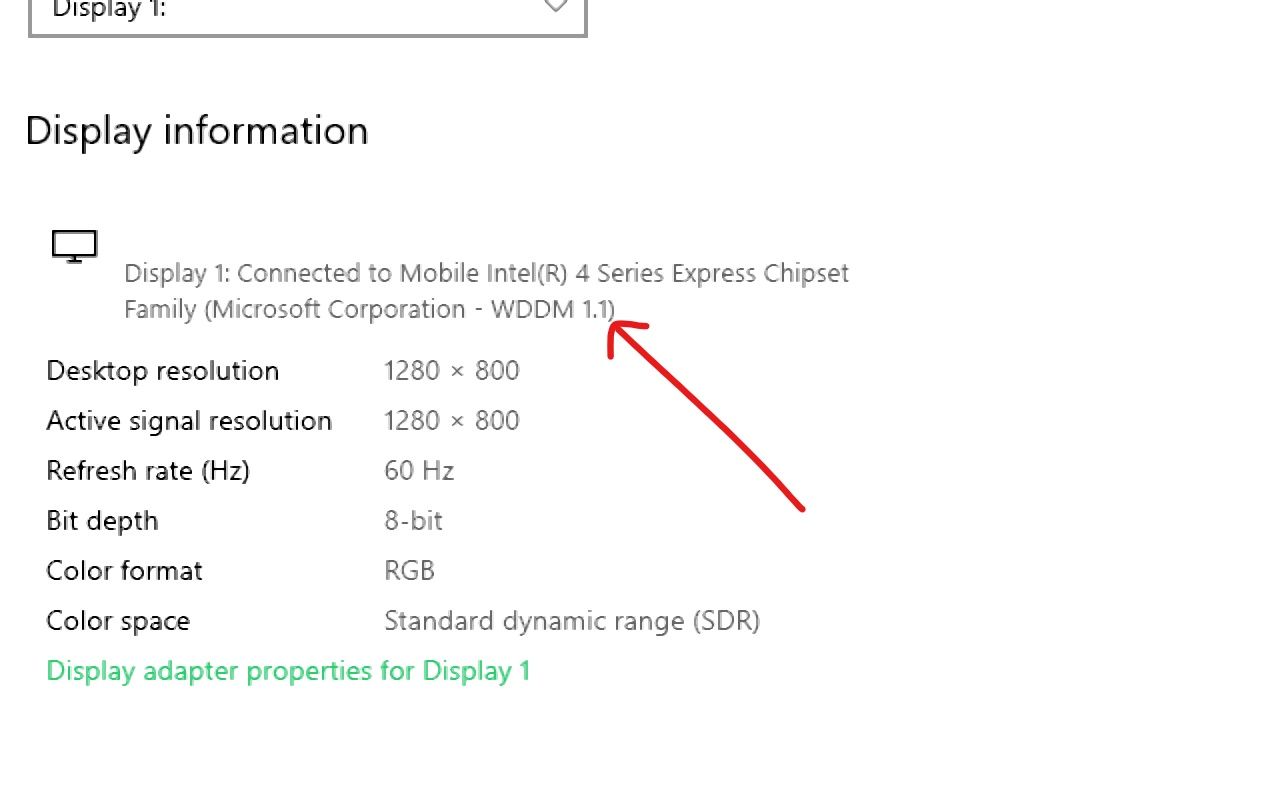
Conclusion
In this guide, you learned about 3 different ways you can check the graphics processing unit of your Windows 10 computer. This will help you learn more about your device and also know what next to do if the GPU is not powerful enough for your needs.
Thank you for reading. If you find this article helpful, please share it with your friends and family.

![What Graphics Card Do I Have? How to Check Your GPU in Windows 10 [PC GUIDE]](https://www.freecodecamp.org/news/content/images/size/w2000/2021/10/pexels-francesco-ungaro-1670977.jpg)