When you're using your Windows machine, your WiFi might unexpectedly disconnect.
This might be caused by various problems such as an outdated network adapter driver, outdated router software, and optimized power management in Windows 10.
If your WiFi keeps disconnecting and you're looking for a solution, you've come to the right place. In this article, I'm going to show you 3 ways you can fix your Wifi connection.
How to Stop WiFi from Disconnecting by Updating your Network Adapter Driver
It's important that you have an up-to-date driver so that your hardware performs properly, including external hardware. So if you update your WiFi adapter this might stop your WiFi from disconnecting.
Go through the following steps to update your network adapter driver:
Step 1: Click on Start (Windows logo) and search for "device manager". Click on the "Device Manager" search result.
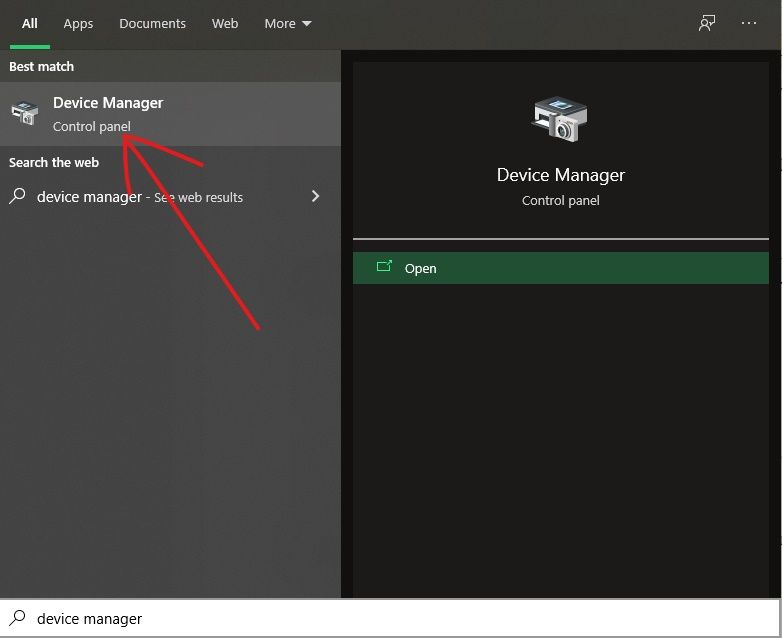
Step 2: Expand the "Network Adapters" option.
Step 3: Look for your current adapter, right-click on it, and select "update driver".
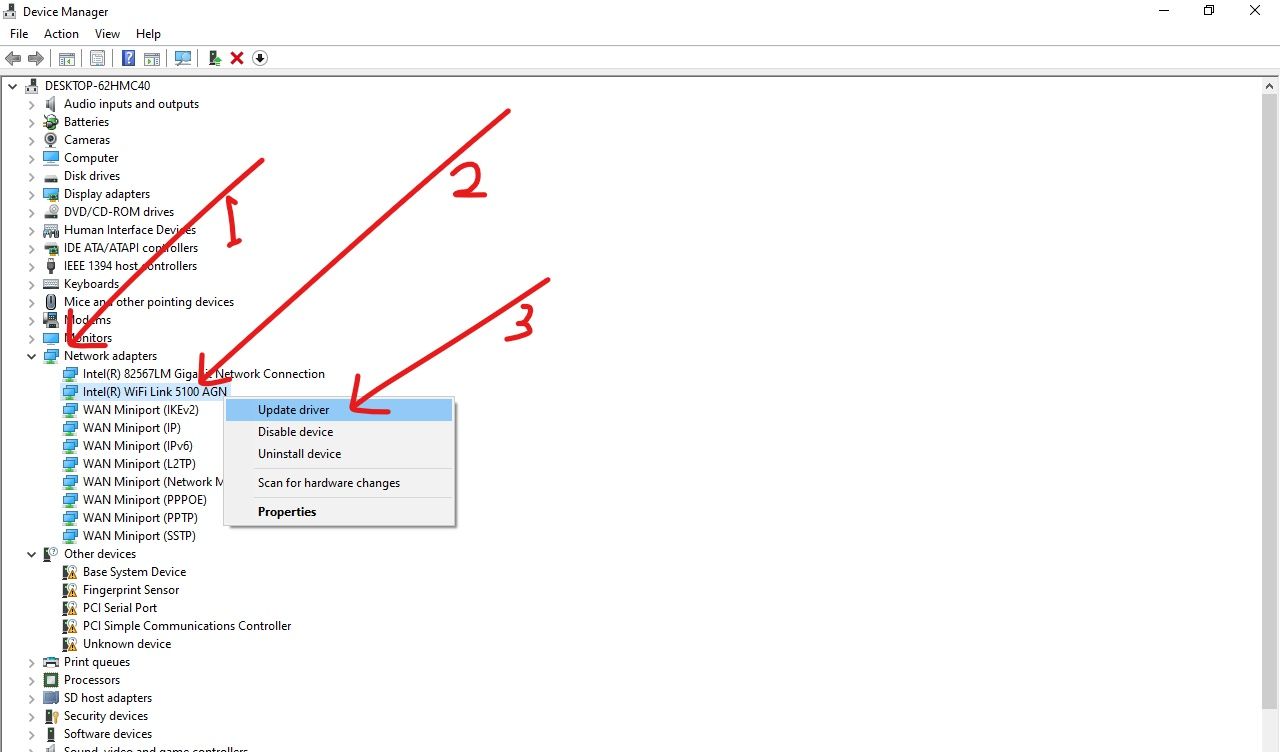
Step 4: Select "Search automatically for drivers". Windows will now search the internet for an updated driver and install it for you.
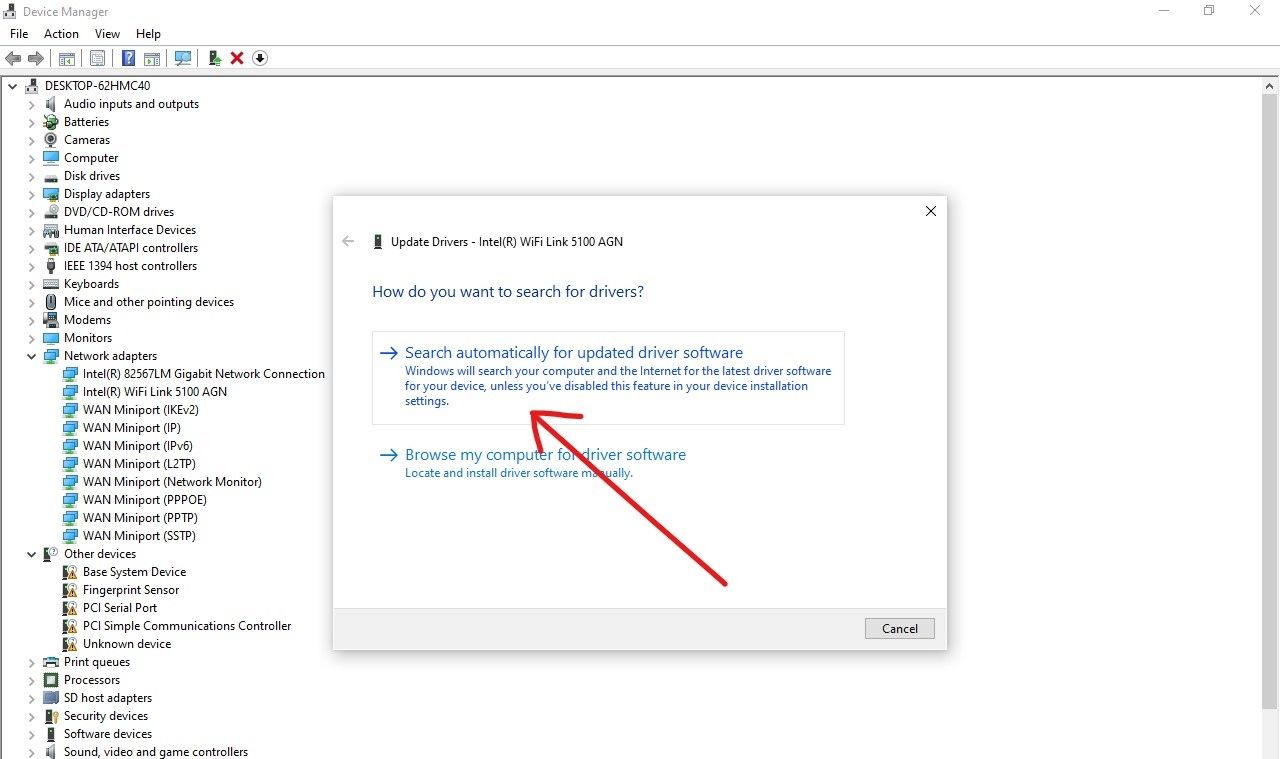
How to Stop your WiFi from Disconnecting by Updating your Router Software
Every router has software that powers it and makes it work properly.
Different manufacturers have different UIs which you can always get to by typing your IP address into the address bar of your browser.
When you successfully log in, check if there's an update available for your router and install it.
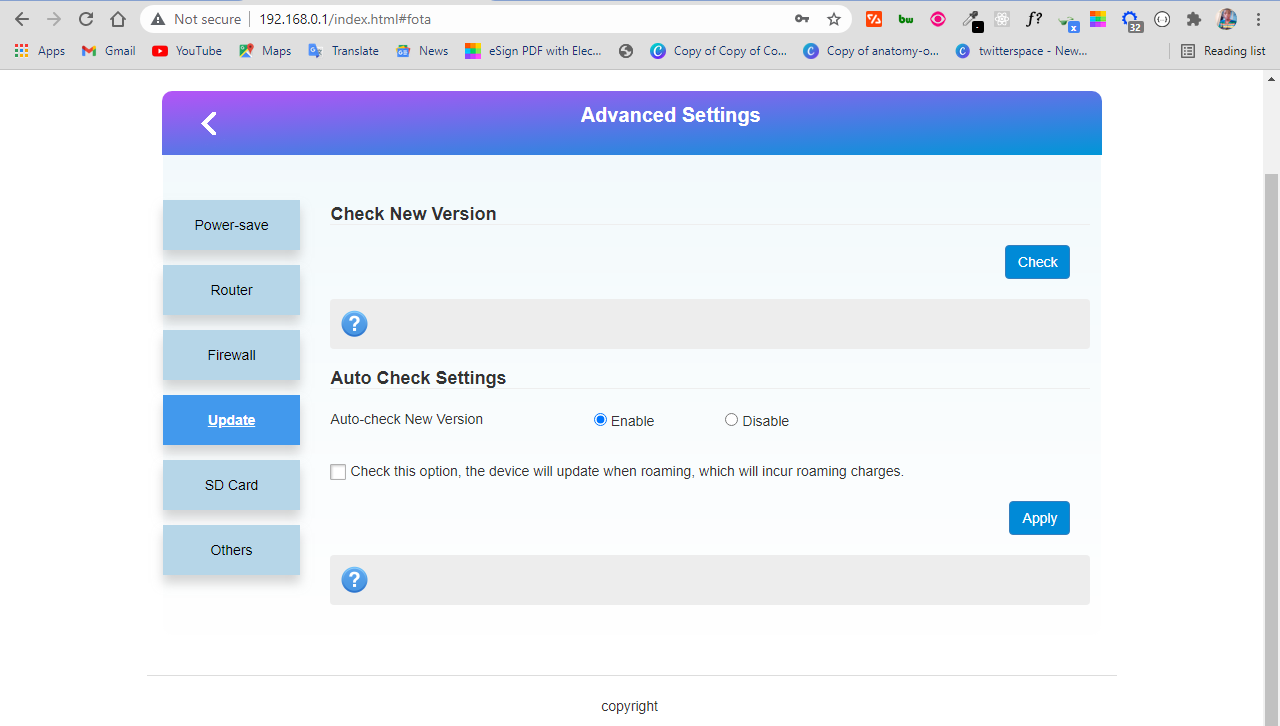
How to Stop your WiFi from Disconnecting by Checking your Network Adapter Power Management Options
Windows 10 is optimized to save battery power. An internet connection increases power consumption, so sometimes your device might be automatically set to disconnect from time to time in order to save power.
You can check if your network adapter is configured to disconnect with the steps below:
Step 1: Right-click on Start and select "Device Manager".
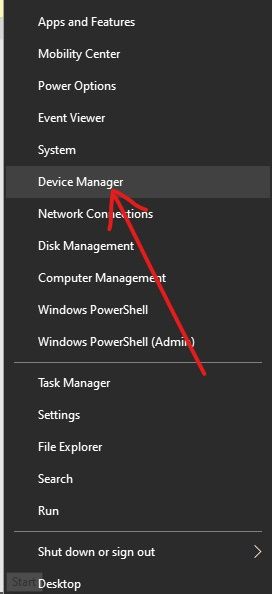
Step 2: Expand Network Adapters.
Step 3: Right-click on the adapter you're experiencing the issue with and select "Properties".
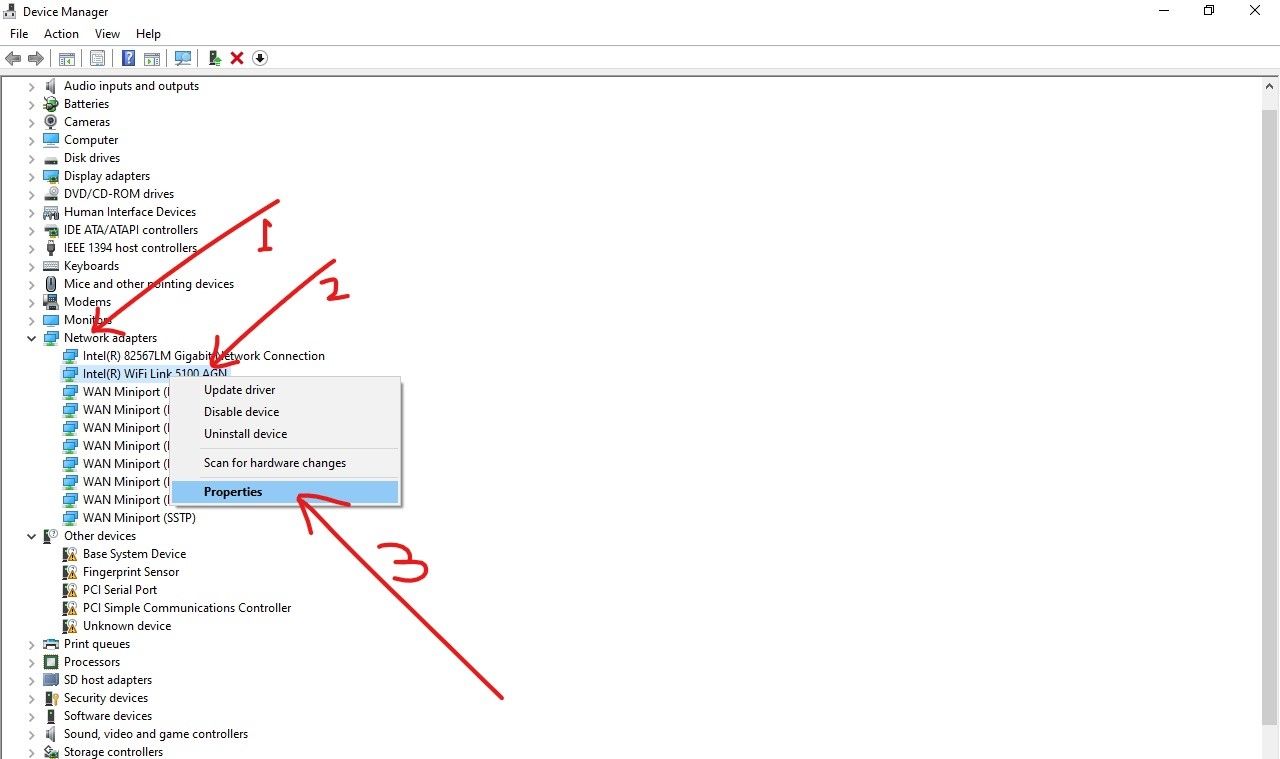
Step 4: Click on the "Power Management" tab. Uncheck "Allow the computer to turn off this device to save power".

Conclusion
This article focused on 3 ways to fix your WiFi if it keeps disconnecting.
Apart from these solutions, you can also try other minor ones such as:
- Not staying too far away from your router
- Limiting connected devices
- Contacting your network service provider
- Avoiding radio interference from phones, Bluetooth devices, and others.
Thank you for reading this article. If you find the article helpful, please share it with your friends and family.

![Why Does my WiFi Keep Disconnecting? [Solved on Windows 10 PC]](https://www.freecodecamp.org/news/content/images/size/w2000/2021/11/wifi.png)