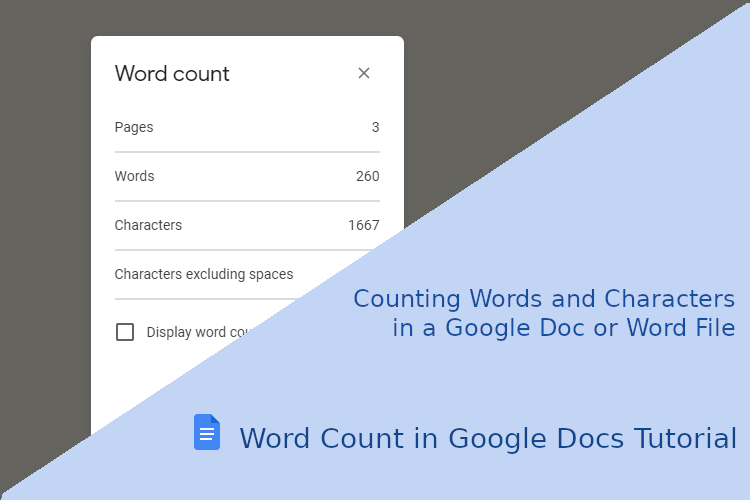If you need to know the number of words or characters in a Google Doc, it's easy to find out using the tools Google Docs itself offers you.
Whether it's for a Google Doc or an imported Word file, it works the same way – and I'll show you how in this quick guide.
Where to find the word count tool in Google Docs
You can find the word count tool in the Tools menu – it's the second item in the menu at the top. Or you can use the Ctrl+Shift+C keyboard shortcut.
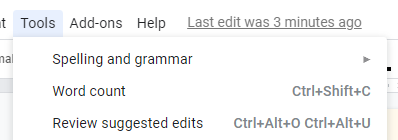
How word count works in Google Docs
The word count tool shows the statistics of your current document. So if you click on "Word count" in the Tools menu, or use that keyboard shortcut, it will display the stats for the document you're working on.
It first shows first the number of pages in your document, then the number of words, then the number of characters, and last the number of characters excluding spaces. You can see an example below:
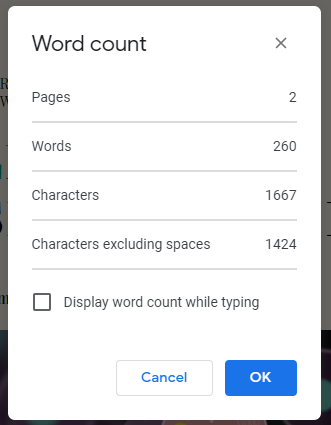
Just click "Ok" or "Cancel" to close that window.
How to have the document's statistics always visible on the page
If you're aiming for a certain number of words in a document, you might want to monitor your word count constantly – without having to reopen the tool all the time.
You can set it up so the stats are always visible on your current page. In the word count tool, below everything else, there is a checkbox called "Display word count while typing". If you check that box, it will make the word count appear in the bottom right corner of the document window, like this:
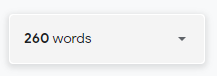
The number of words is actually a drop down menu. You can click on it to see all statistics and change which statistic is visible when the dropdown menu is closed. It also gives you an option to hide the word count tool again.
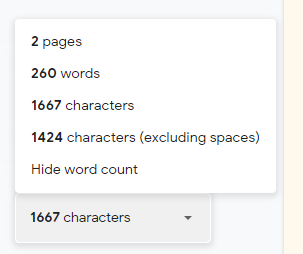
Conclusion
Google Docs easily shows you the number of words, pages, and characters in your document using the Word count tool. And it's easy to open it from the Tools menu, or using the Ctrl+Shift+C keyboard shortcut.