Update September 2020: YouTube has discontinued their community subtitle contribution tools. This article may still be helpful for you as a YouTube creator, though.
Do you want an easy way to support your favorite YouTube creator? You can add captions or translations to one of their videos. You can also add captions and translations to your own videos if you are a YouTube creator. Captions and translations make videos accessible to a wider audience.
Yes, YouTube will auto caption videos. However, these captions created with AI often include many mistakes. Also, YouTube is not able to auto caption really long videos, such as many of the free programming courses on the freeCodeCamp.org YouTube channel.
This guide will first cover how to add captions to other people's videos. Then, it will cover how to add captions to videos on your own channel.
Note: You can only add captions / translations in a web browser, not on the YouTube mobile app.
Contributing captions and translations to channels
You can only contribute captions and translations to videos if the channel owner has turned on community contributions. They are turned on for the freeCodeCamp.org channel. ?
Step One
On the watch page for the video you want to contribute to, click the gear and then click 'Subtitles/CC'.

Step Two
Click the "Add subtitles/CC" button.
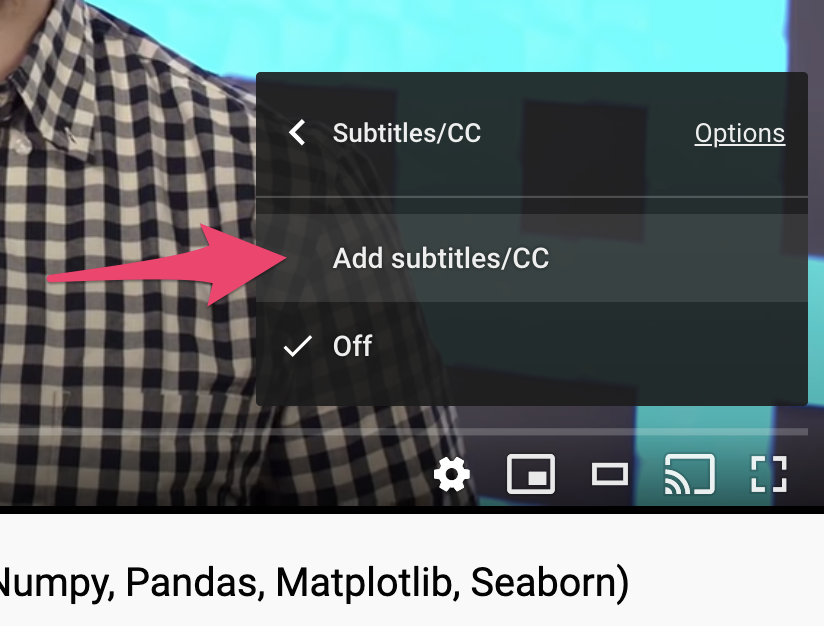
Another way to get to the page to add captions from a video page is to click the three dots under the video and then click 'Add translations'.
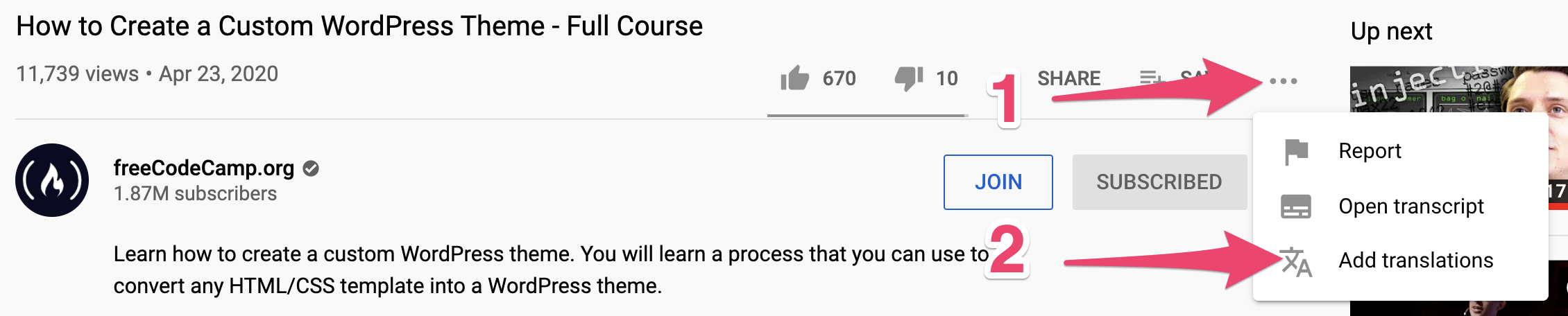
Step Three
Select the language of captions you want to add. If the video creator has already selected the language of the video, that language will be at the top.
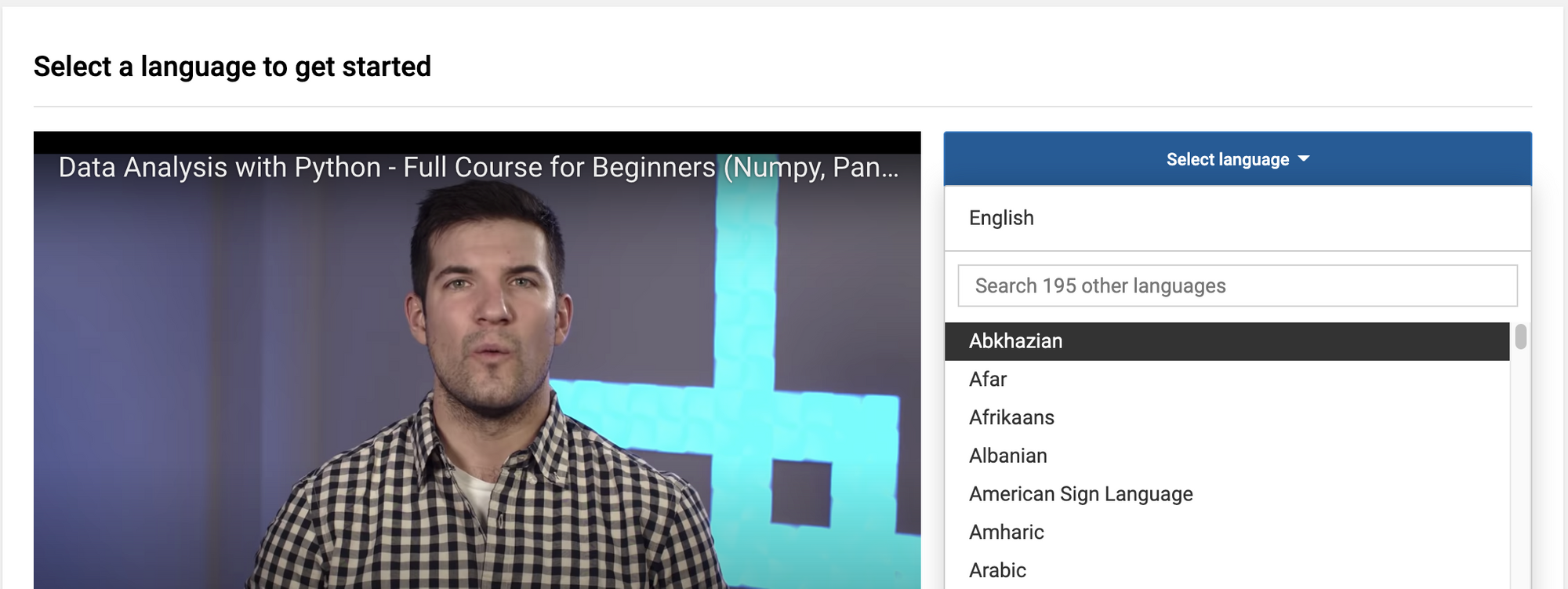
Step Four
Add captions or translations. If a video is very long, this page could take awhile to load.
If YouTube has already auto-generated captions, they will show up. Captions will also show up if another user has already added captions. Play the video and listen to what is said. Either correct the captions or add new ones using the interface.
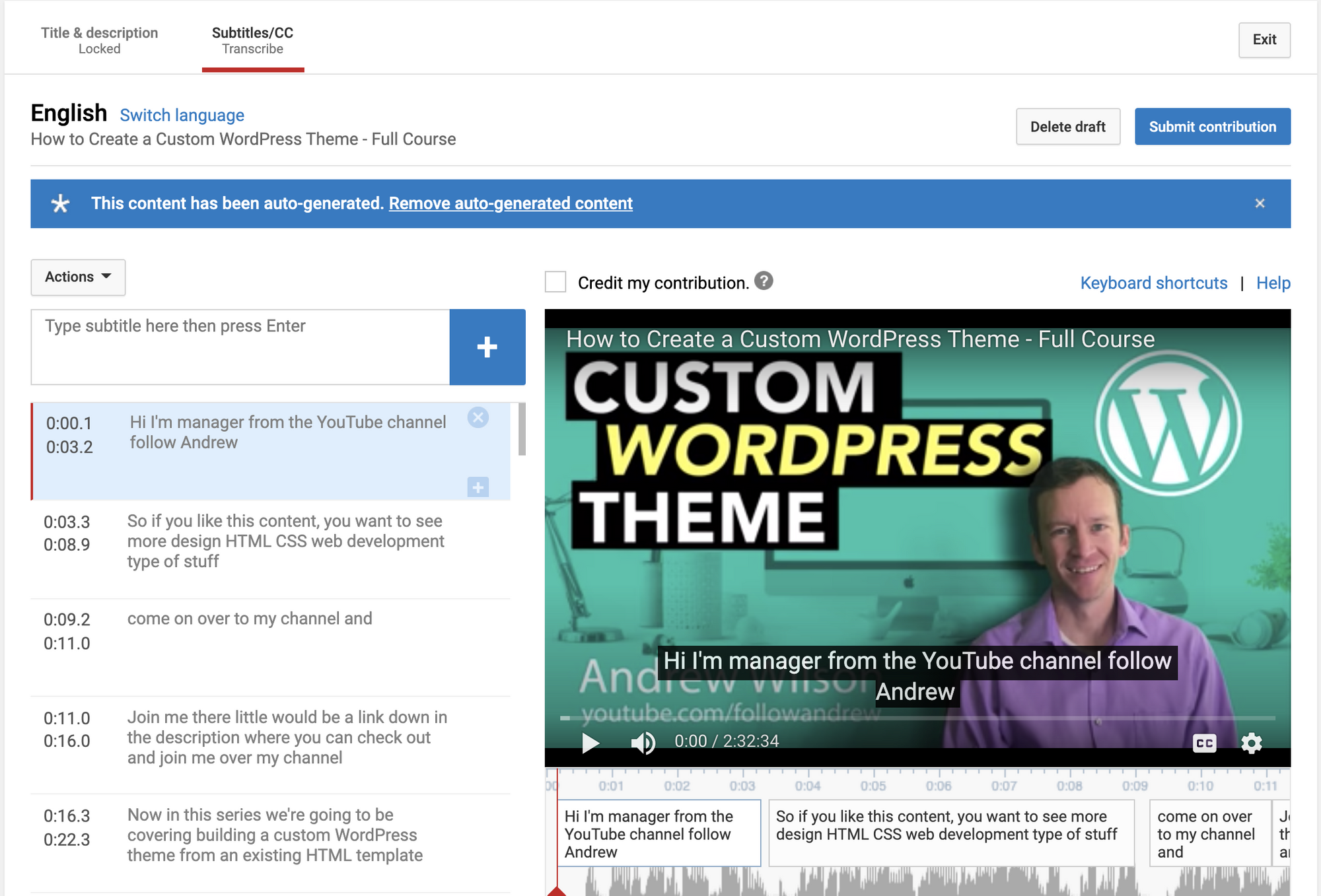 This video has captions that have been auto-generated. The captions need to be corrected.
This video has captions that have been auto-generated. The captions need to be corrected.
Step Five
Once you are done adding captions or a translation, click "Submit contribution".

Step Six
Indicate whether the subtitles are done or if other people should keep working on them. Then click "Submit".
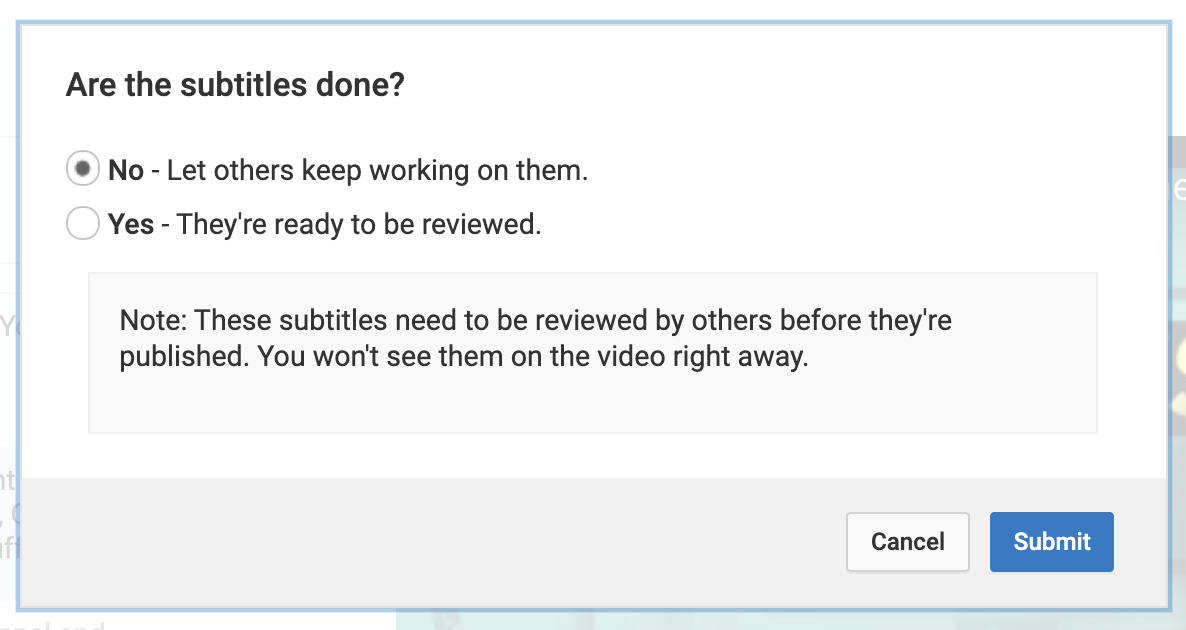
You're done!
As mentioned above, it can take a really long time for the page to load in order to add subtitles. An alternate method is to type out all the words from a video into a text file and then email the file to the person who runs the channel. A channel creator can upload a text file script and YouTube will automatically line up the script to the words in the video.
If you want to help add subtitles to a video on the freeCodeCamp.org channel, you can email script files to beau@freecodecamp.org.
Add captions or subtitles to your own videos
Step One
Go to YouTube studio and click the "Subtitles" link on the left-hand navigation bar.
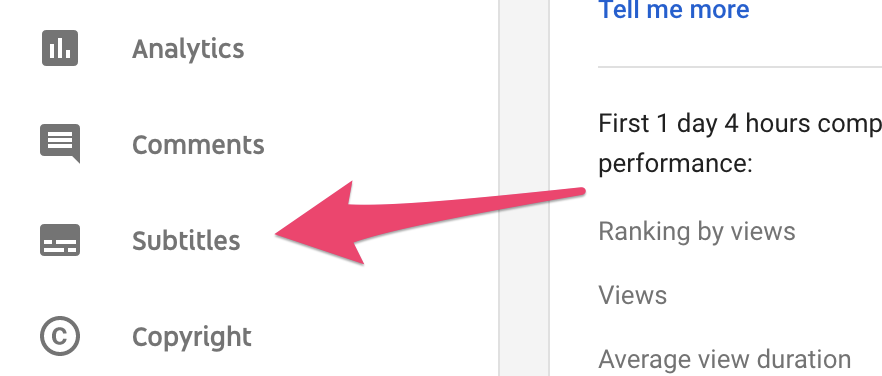
Step Two
You will see a list of all the videos on your channel, sorted by the date they were uploaded.
Find the video you want to add subtitles to. First, click the chevron icon to drop down the languages. Next, click the three dots next to the automatically published subtitles. (Note: this will just say "Add" if YouTube has not automatically created captions.)
After clicking the three dots, a menu will pop open. Click "Edit on Classic Studio".
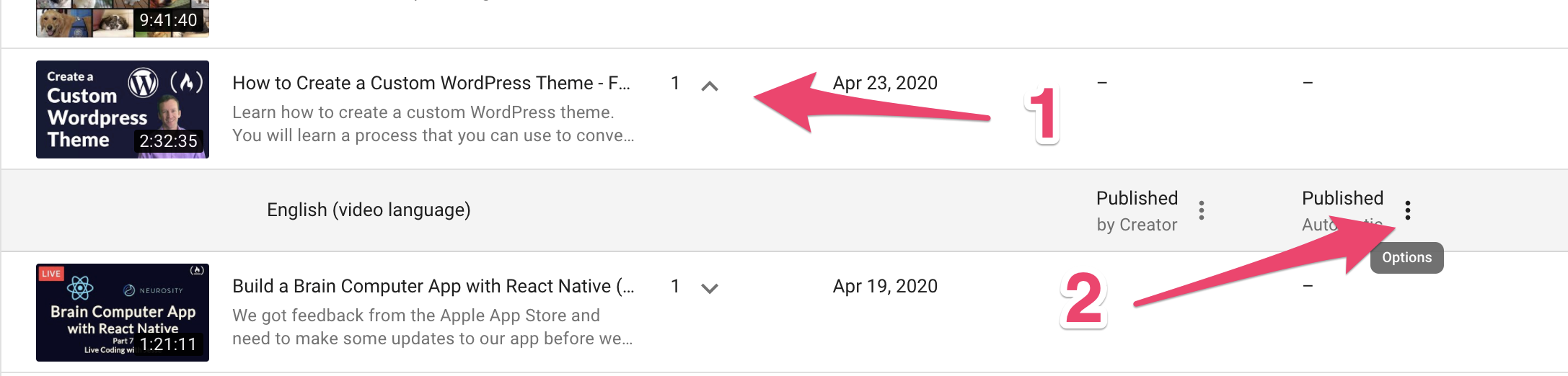
Step Three
Click the "Edit" button.

Then you can start editing or adding subtitles using the interface. Once you're done, click "Publish edits".
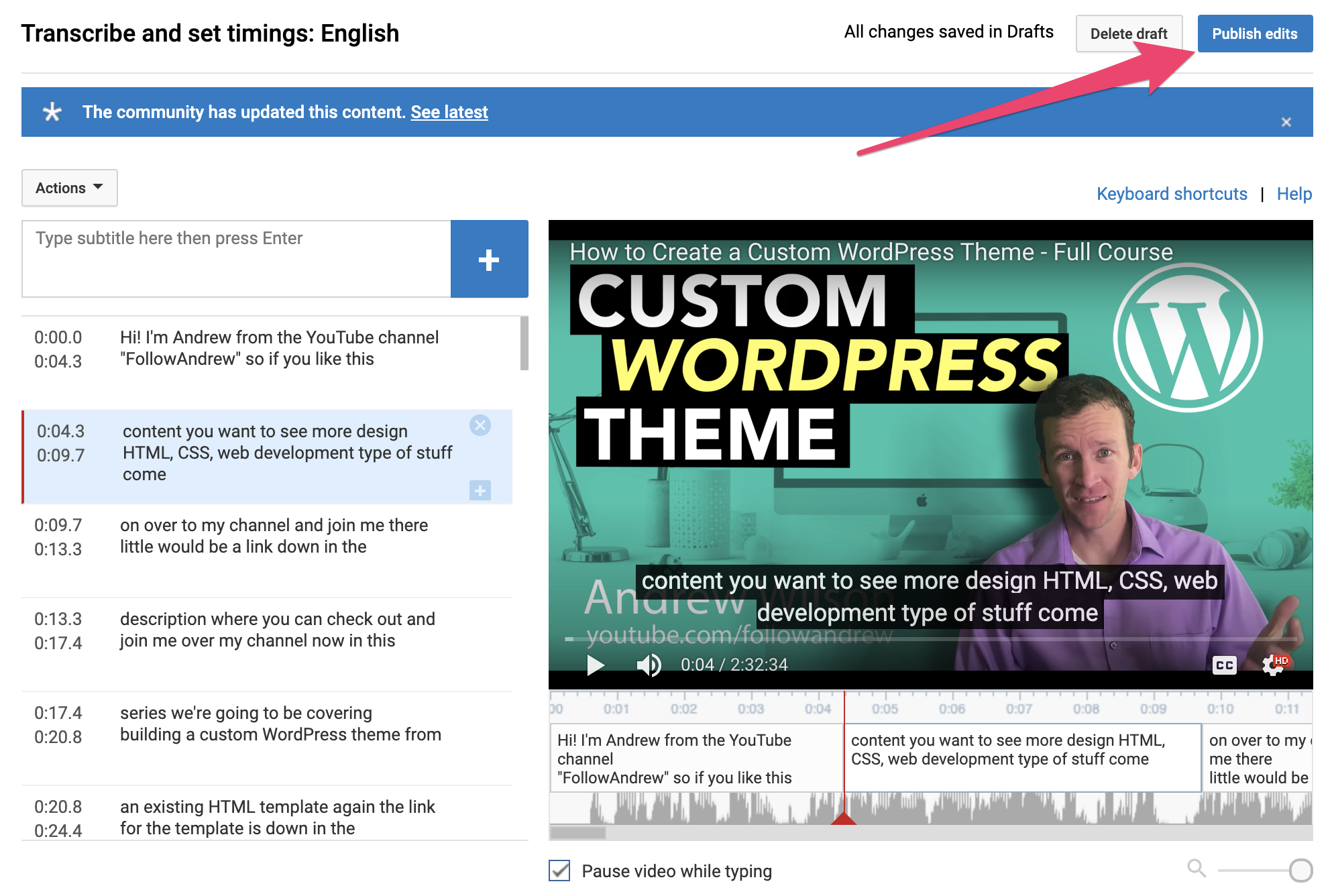
Adding another language
If you want to add subtitles in another language, start by going to the individual video's edit page. Next, click "Subtitles". Then, click "Add Language".
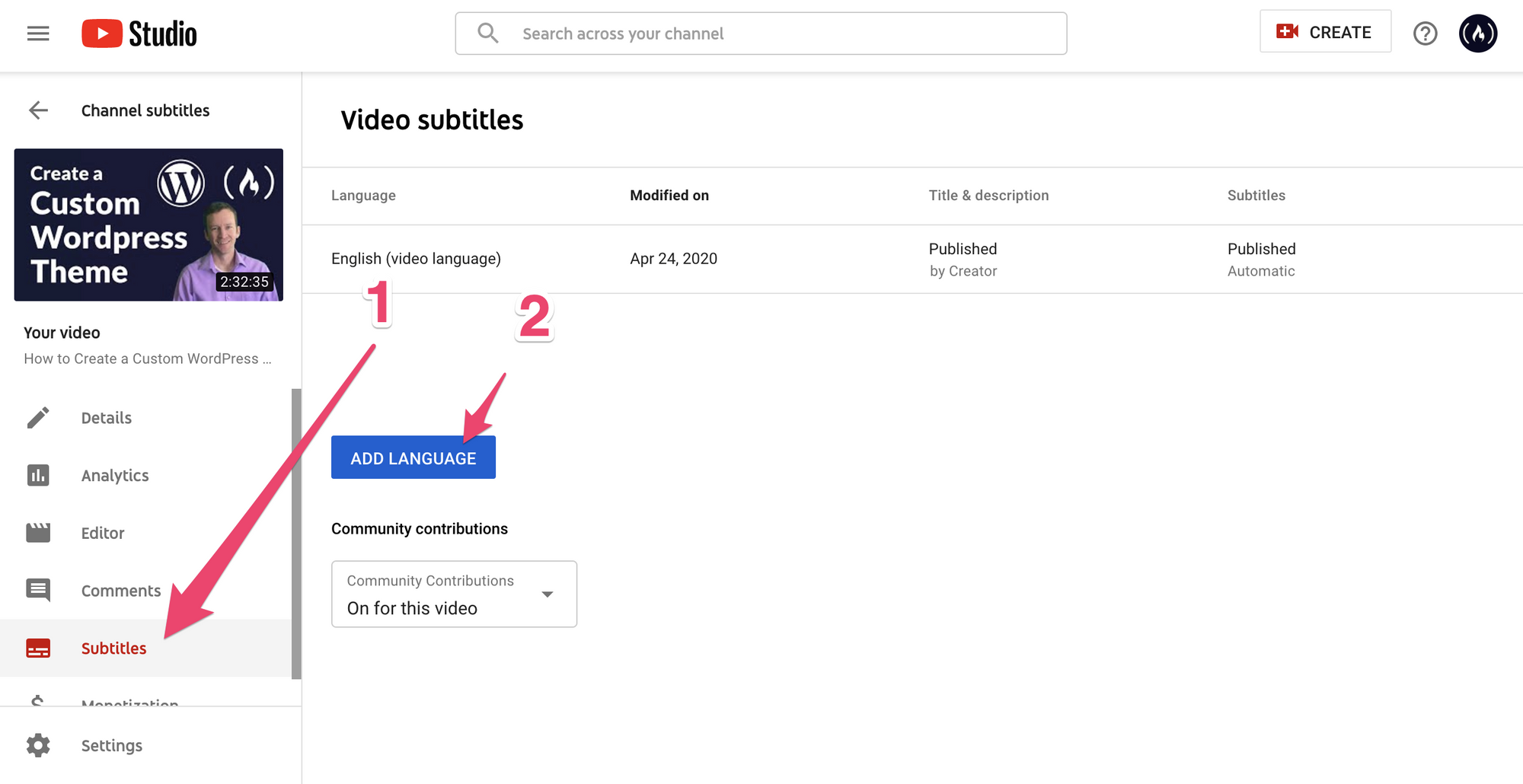
Select the language you want to add. Then, click "Add".
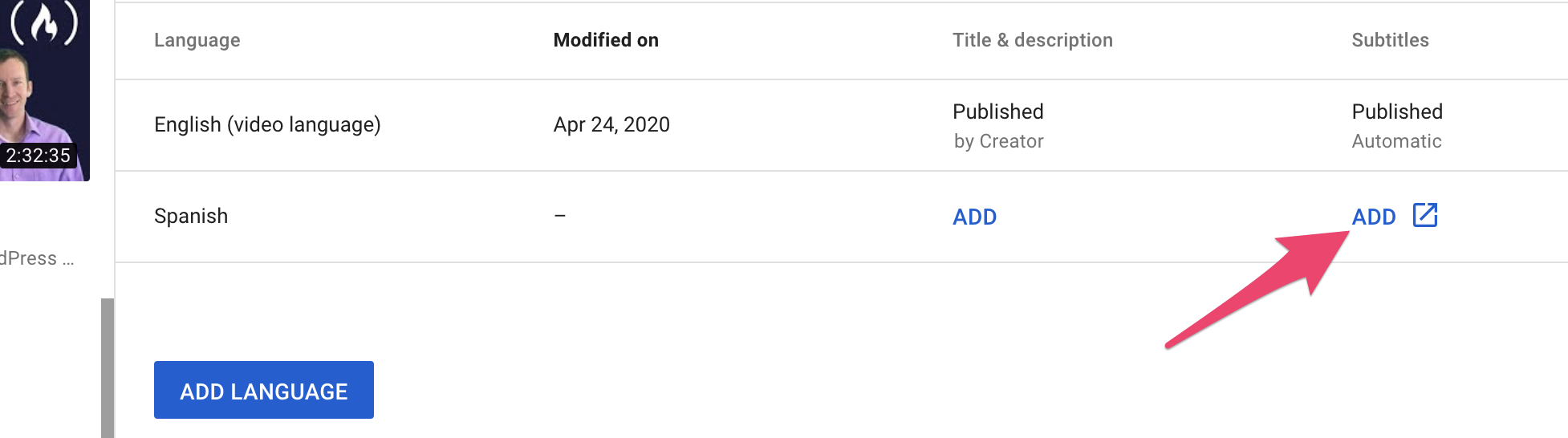
Alternate way of adding subtitles
You can also add subtitles by uploading a file. Depending on what page you are on, you can access the upload file page through the 'Actions' menu or by clicking the 'Upload a file' button.
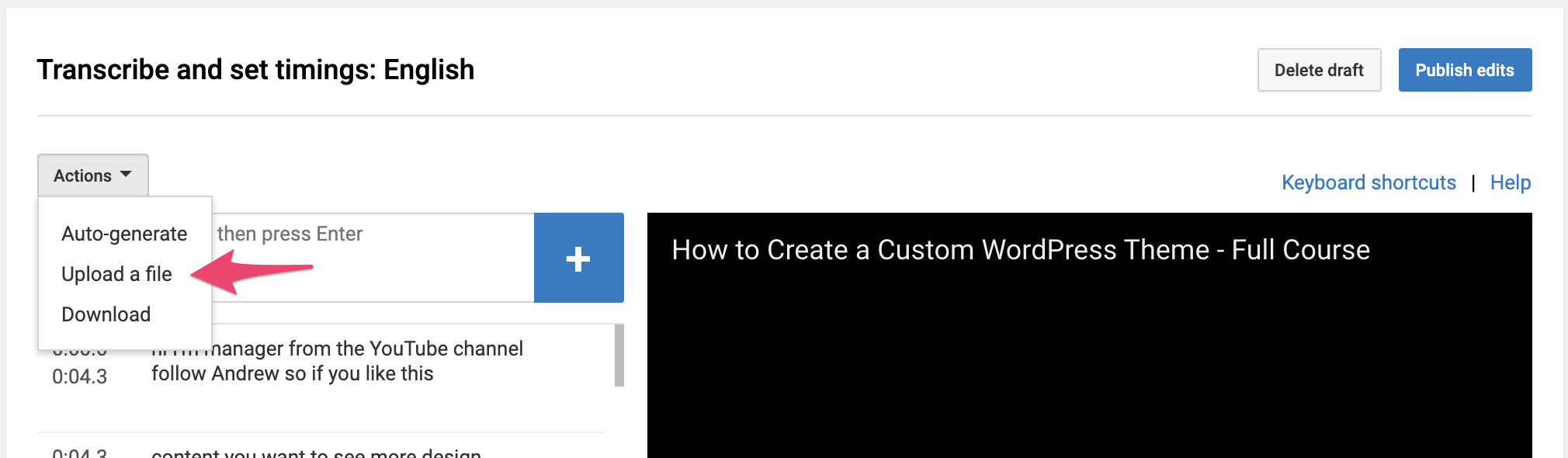
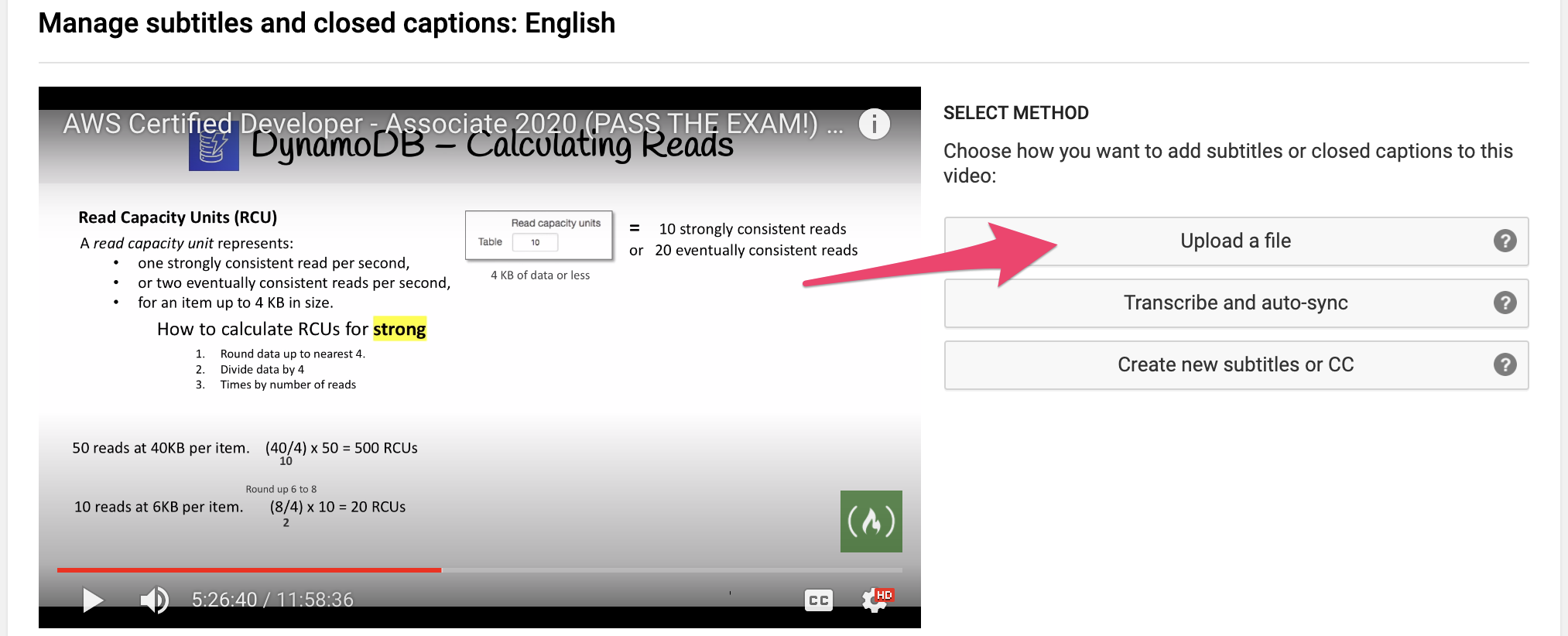
Next, you have to choose the type of file you want to upload. If you choose 'Transcript' you can upload a script text file with no time codes and YouTube will automatically match the script to the words spoken in the video. You can also upload all the common types of subtitle files that include timing information.
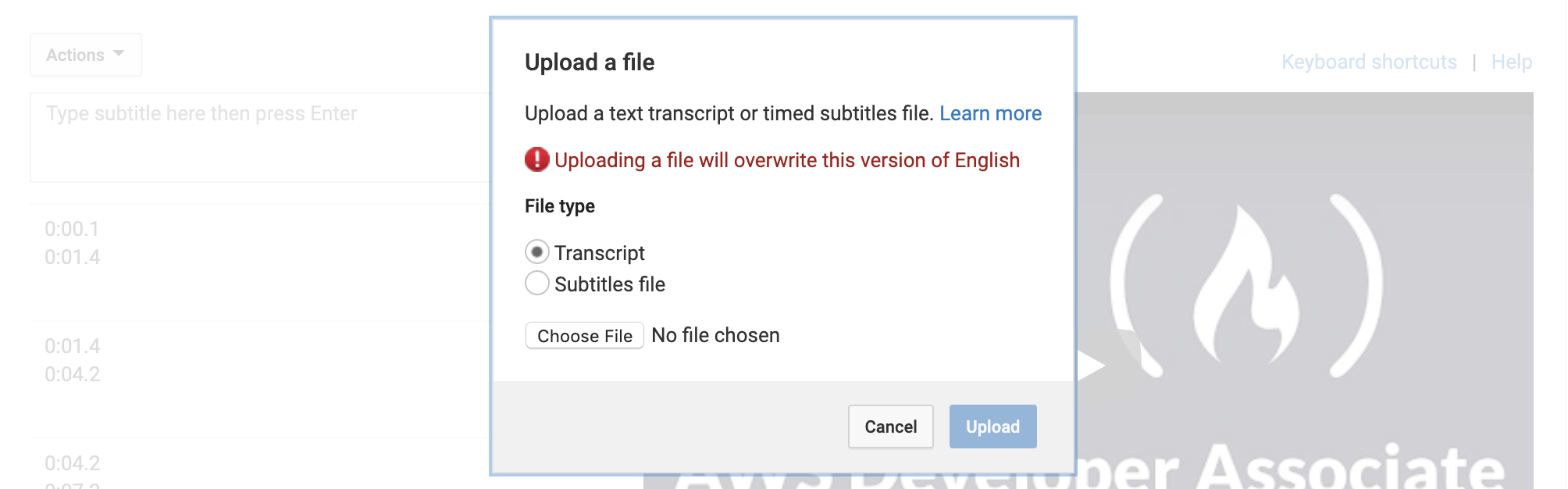
Conclusion
You can now start adding subtitles and translations to more videos! Subtitles and translations open up your content to a larger audience, including deaf or hard of hearing viewers or those who speak languages besides the one spoken in your video.

