External hard drives let you back up your files. With external drives, you can also easily move files from one computer to another - especially when you get a new computer.
But sometimes when you're trying to back up or retrieve files from an external hard drive, the drive might not show up. There are several possible reasons for this, like lack of power, faulty drivers, or hardware issues.
In this guide, I will show you 5 ways you can fix an external drive not showing up.
How to Fix Your External Hard Drive Not Showing Up by Plugging it In
Your hard drive might not show up because it has little or no power supply to it.
A lot of hard drives are optimized to receive their power supply through USB ports, while some others have separate power sources.
If you're using one that gets power through a USB port, it'll have a light (usually blue) that indicates that it's receiving power. If this light isn't turned on, it means the hard drive isn't receiving power.
If this is the case, you should make sure the USB cord fits in correctly, or you can try another USB port.
How to Fix Your External Hard Drive Not Showing Up by Trying Another USB Port or Computer
Computers usually come with up to 3 USB ports, or at least 2. So, if your external hard drive is not showing up while plugged into a particular USB port, you should try another one.
You can also try using your external hard drive on another computer in case your computer has faulty drivers or damaged USB ports. If the hard drive works on another machine, you can look into fixing your computer.
How to Fix Your External Hard Drive Not Showing Up by Updating Drivers
If your external hard drive fails to show up on your computer, you can try updating or reinstalling your computer's USB drivers.
Follow these steps to update your USB drivers:
Step 1: Right-click on Start (Windows logo) and select "Device Manager". You can also launch Device Manager by searching for it and then clicking on the "Device Manager" search result.
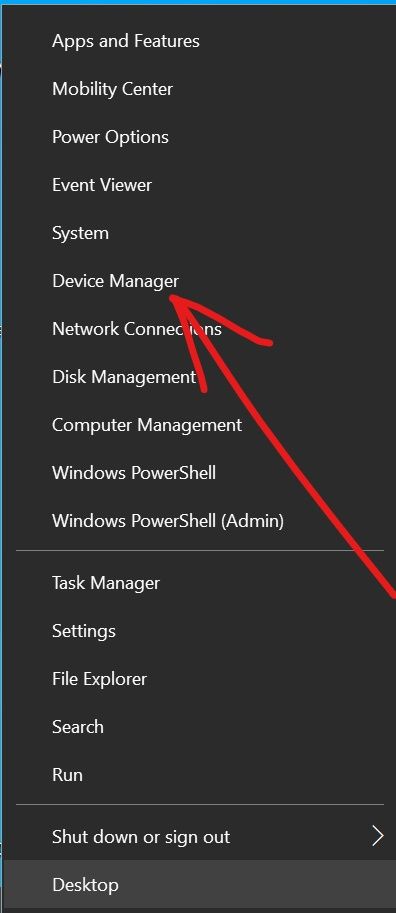
Step 2: Expand the Disk drives option.
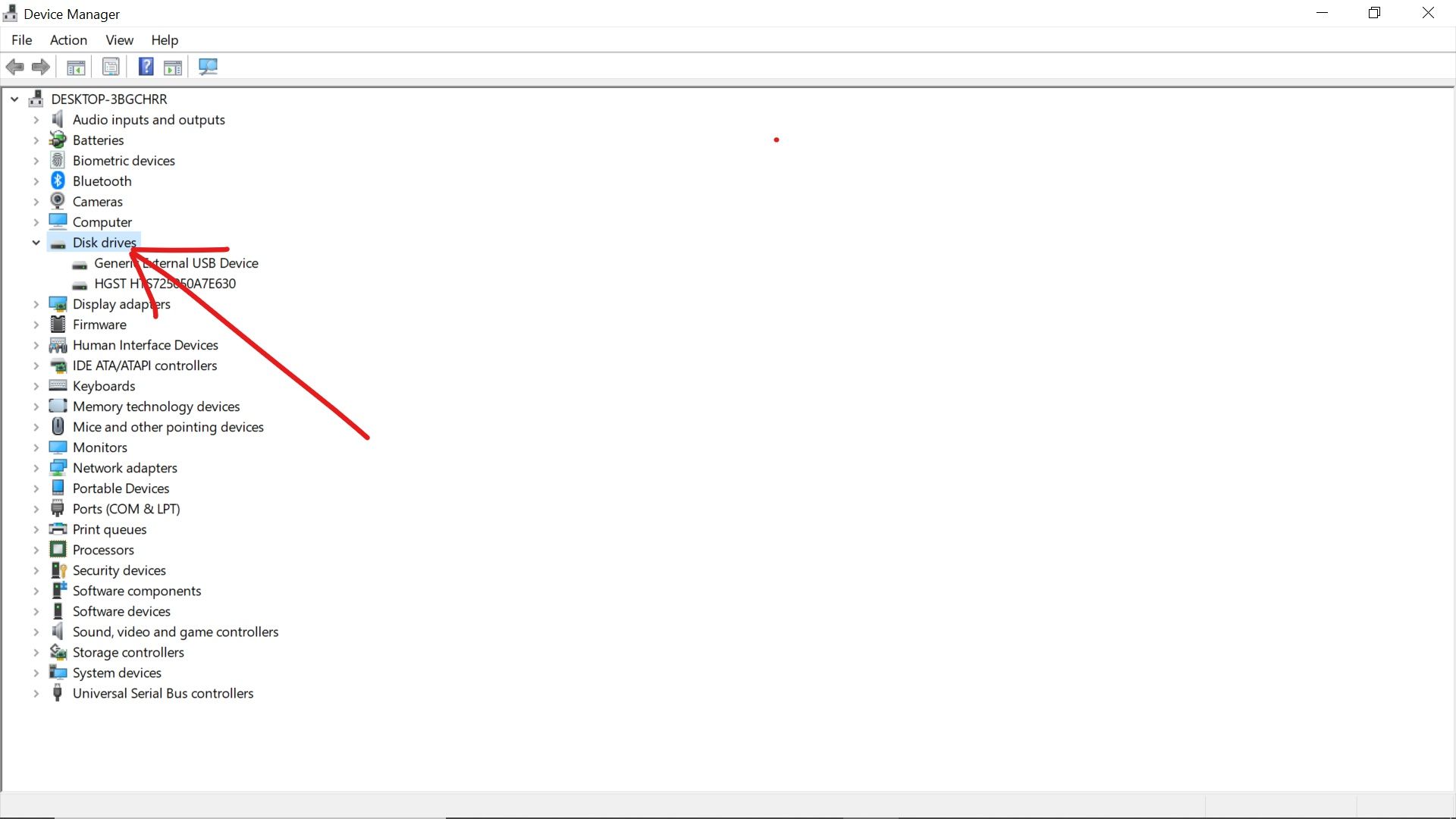
Step 3: Right-click on the device and select "Update drivers".
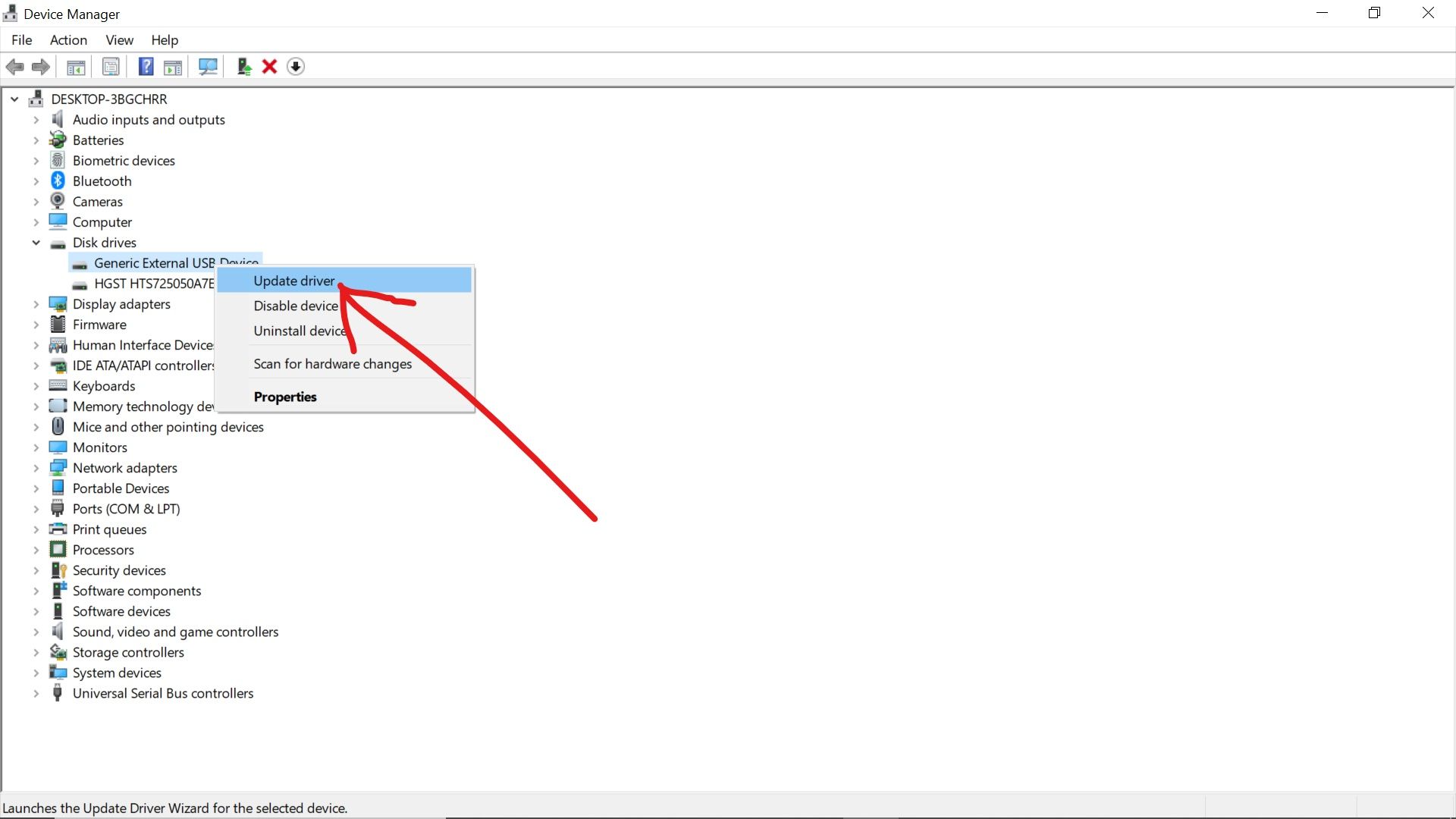
Step 4: Choose "Search automatically for driver software".
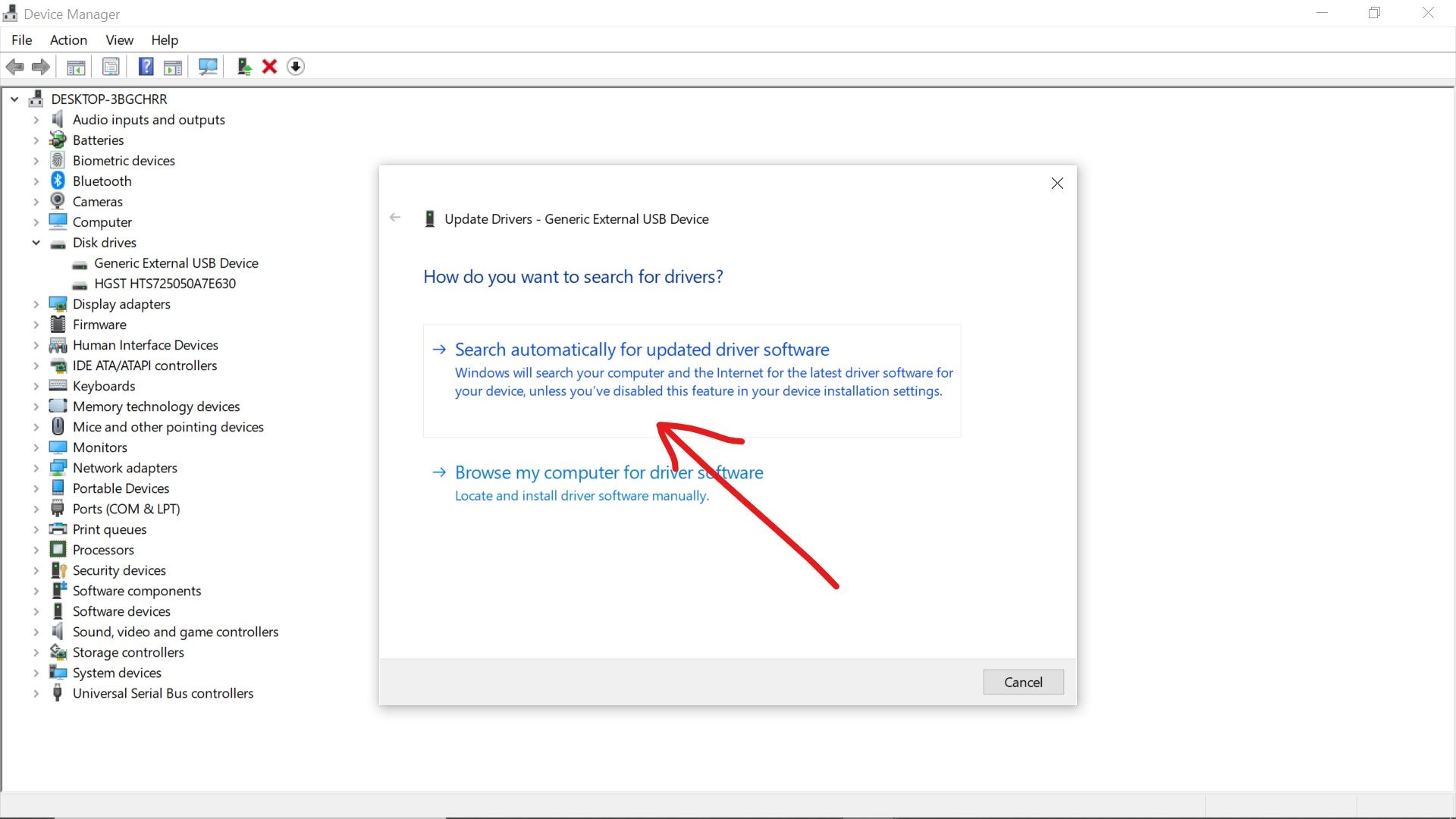
Windows will now search online for driver updates and install them on your computer.
How to Fix Your External Hard Drive Not Showing Up by Changing the Drive Letter in Disk Management
On almost all cases, Windows automatically assigns all external drives an appropriate letter.
If the hard drive hasn't been assigned one, it will not show up, so you need to do it yourself. And even if it's already assigned a letter, changing it might resolve the issue for you.
Follow the steps below to assign your hard drive a letter:
Step 1: Right-click on Start (Windows logo) and select "Disk Management".
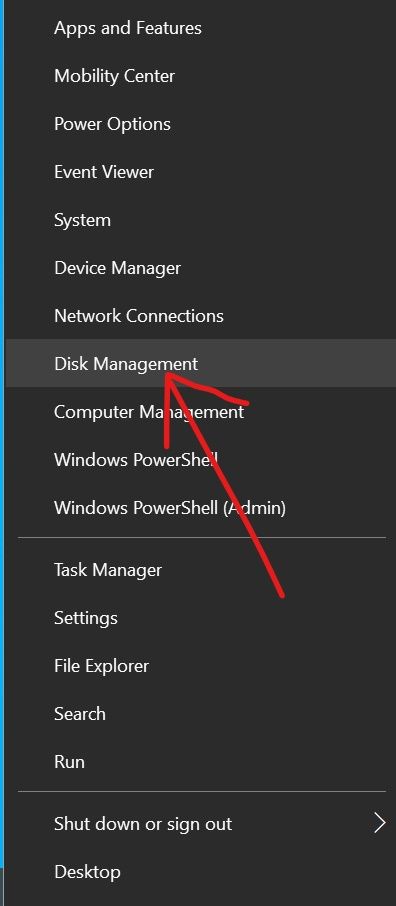
Step 2: Right-click on the external hard drive and select "Change Drive Letter and Paths…".
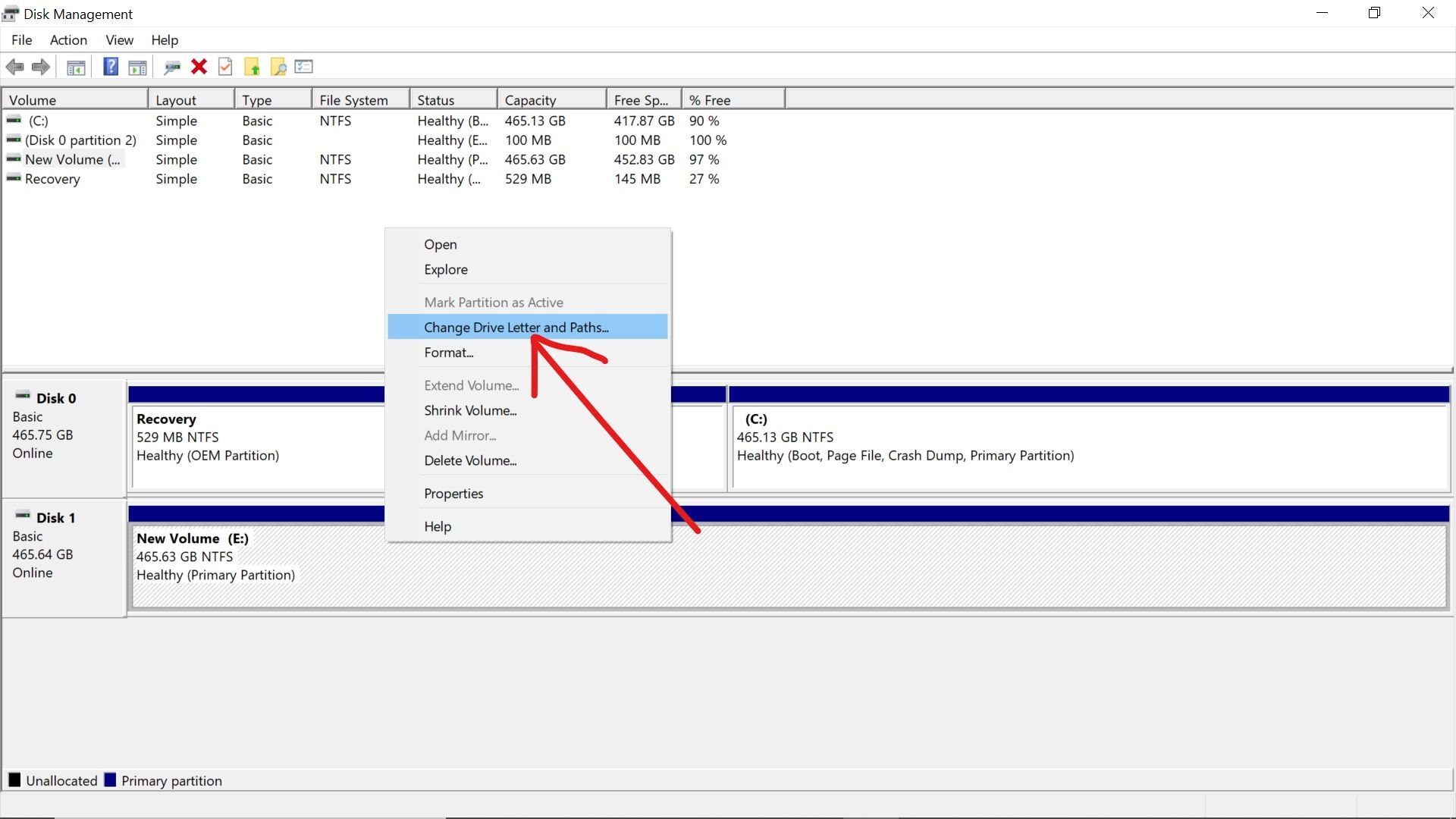
Step 3: If the drive has an existing letter, then click "Change".
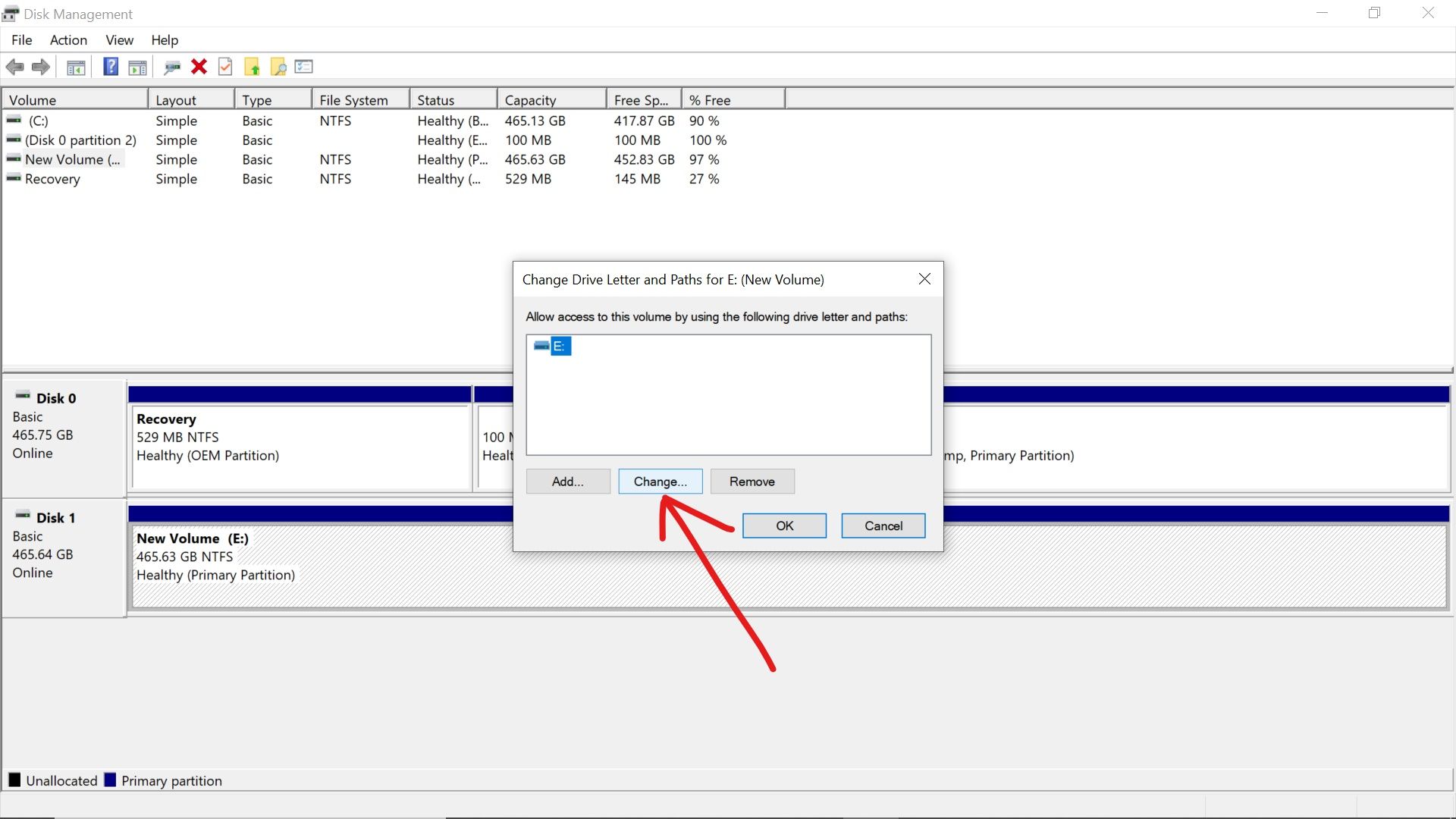
Step 4: Select your preferred letter from the drop-down menu.
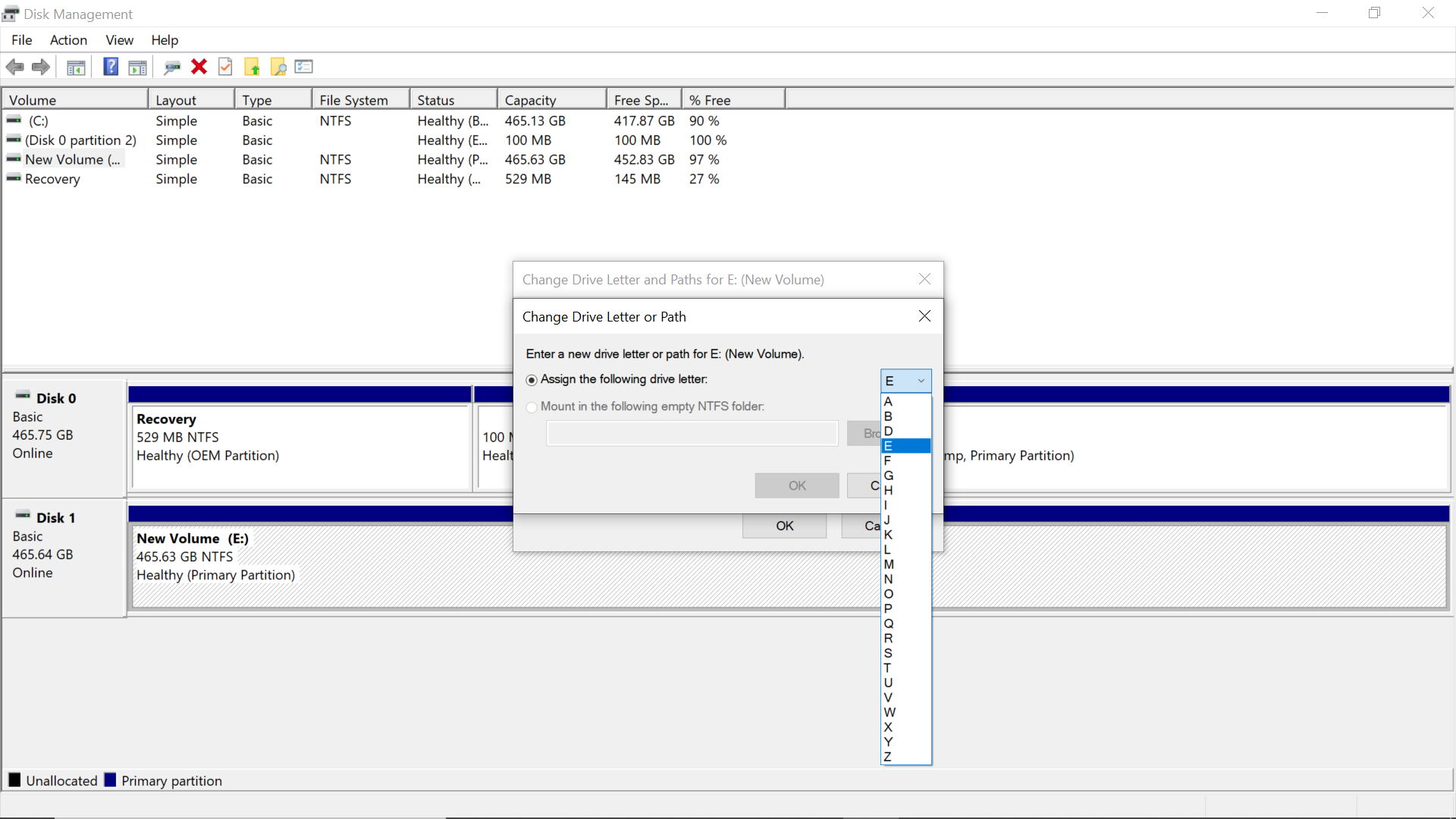
Step 5: Click Ok, then Ok again.
How to Fix Your External Hard Drive Not Showing Up by Formatting the Hard Drive in Disk Management
Formatting is a common way of fixing issues with external disks, so when your hard drive refuses to show up, you should try formatting it.
Be aware that formatting the external drive will erase all the data in it – so this may not be a viable or your first option if your drive is full of data.
The steps below will help you format your external hard drive.
Step 1: Right-click on Start (Windows logo) and click on "Disk Management".
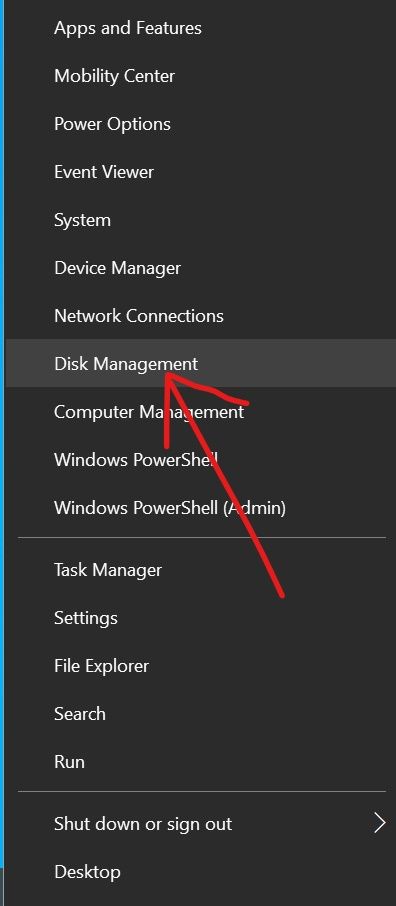
Step 2: Right-click on your drive and select "Format".
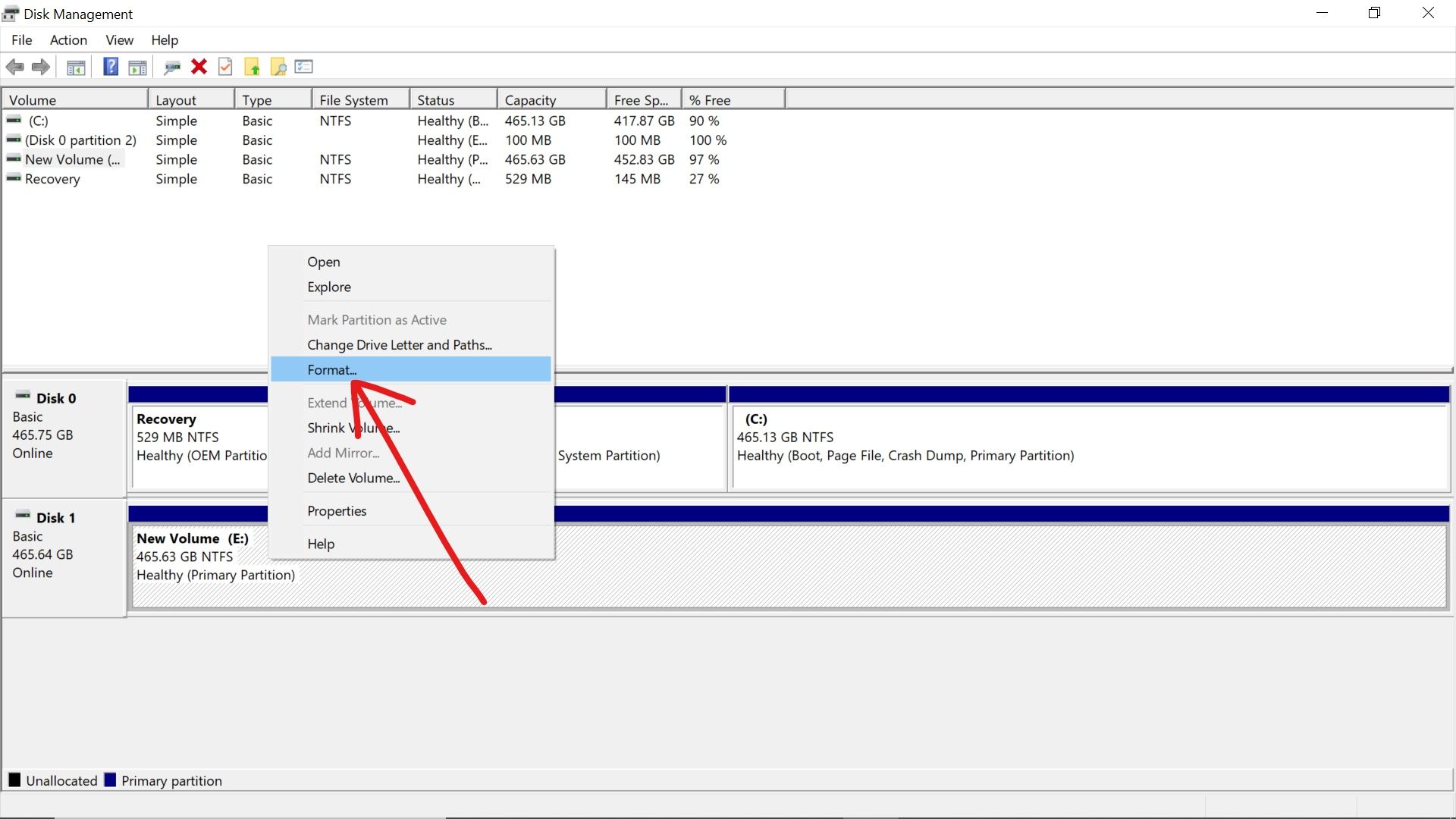
Step 4: Click "Ok" to run the format.
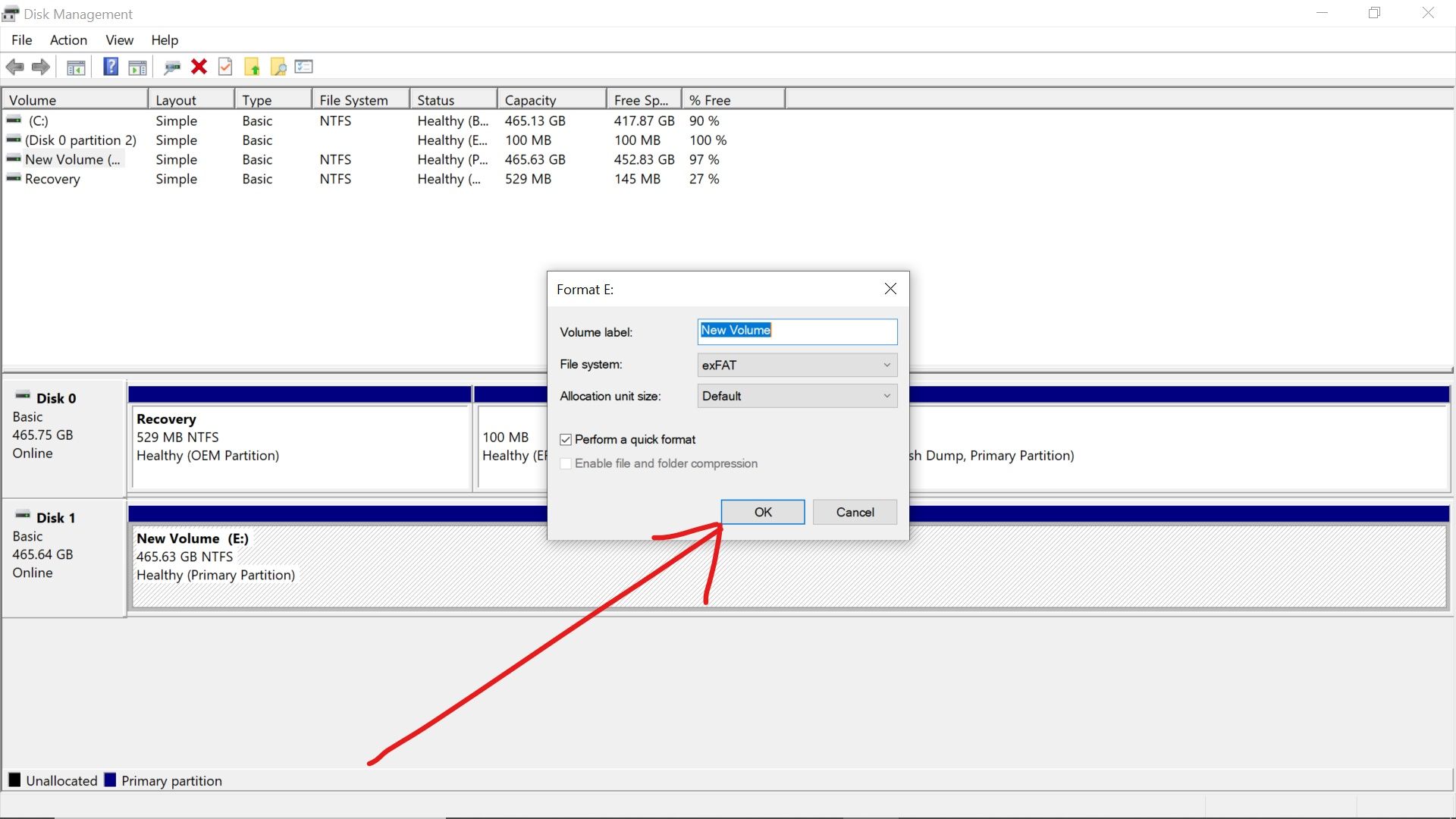
Conclusion
In this article you learned 5 different ways you can get your hard drive to show up when you plug it into your computer.
In addition to the fixes suggested in this article, consider updating Windows 10 as well because it fixes a lot of issues.
If you find this article helpful, don't hesitate to share it with your friends and loved ones so they can confidently fix this issue in case they experience it.
Thank you for reading.

