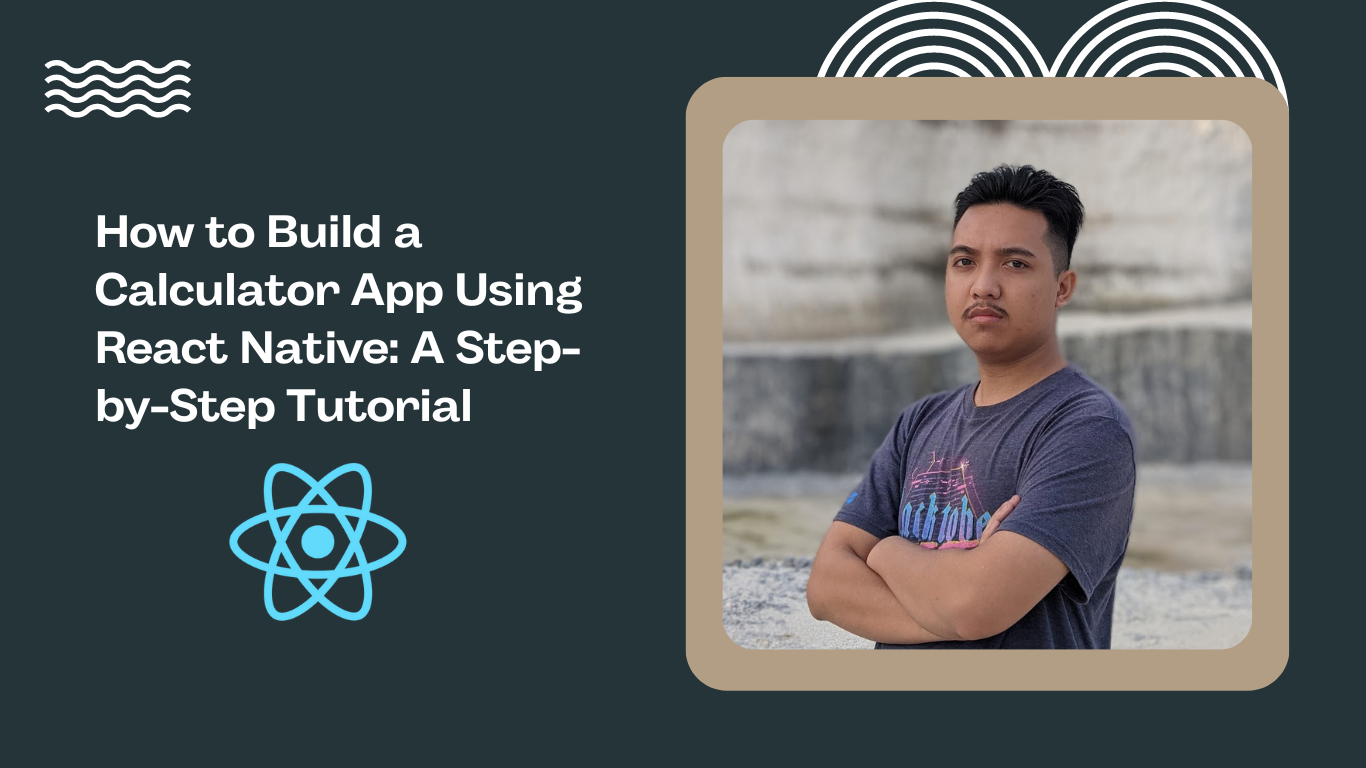A calculator application is a simple application that is always available on every Android, iOS, and desktop device.
In this article, we will build a calculator application using React Native and Expo. So why are we using these tools?
React Native is a JavaScript-based framework you can use to develop mobile applications on two operating systems at the same time – Android and iOS. React Native was first launched in 2015 by Facebook, and is open source.
You can find out more information about React Native here.
Expo is a set of tools, libraries, and services that you can use to simplify your React Native code. So you can run React Native apps on the Expo emulator.
You can find out more information about Expo here.
Before we start making a calculator application, you'll first need to install Node.js, React Native, and Expo on your computer.
Prerequisites
- Install Node.js – you can see how to install it here.
- Install React Native – you can see the installation documentation here.
- Install Expo – you can see the installation documentation here.
Step 1: Create a New Project
The first step is to create a new project. Use the Expo CLI to create the React Native code base with the following command:
$ expo init calculator-appThen you'll have the choice of starting the project you want. Here we choose the blank option and use JavaScript as below:

After that, the process will continue by downloading all the dependencies.
Step 2: Create the Button Component
When you're developing applications using React Native, make sure you break down UI components into smaller components so that the code you create can be reusable.
First, create a new folder called “components” to store your component code. The first component we will create is a Button, so create a new file called Button.js. Here is the source code for the Button component:
import { Dimensions, StyleSheet, Text, TouchableOpacity } from "react-native";
export default ({ onPress, text, size, theme }) => {
const buttonStyles = [styles.button];
const textStyles = [styles.text];
if (size === "double") {
buttonStyles.push(styles.buttonDouble);
}
if (theme === "secondary") {
buttonStyles.push(styles.buttonSecondary);
textStyles.push(styles.textSecondary);
} else if (theme === "accent") {
buttonStyles.push(styles.buttonAccent);
}
return (
<TouchableOpacity onPress={onPress} style={buttonStyles}>
<Text style={textStyles}>{text}</Text>
</TouchableOpacity>
);
};Code explanation:
- In line 3, there are four props that we need in order to make this Button component: onPress, text, size and theme.
- Each of the props has a function like onPress for handling actions on buttons.
- The button component that we created has 2 types of themes, secondary and accent, and 1 size, double.
- The button component uses the default React Native component, TouchableOpacity.
After we make the code from the component, don’t forget to add the styling for this button component. Here is the code for the component's styling:
// set dimmenstion
const screen = Dimensions.get("window");
const buttonWidth = screen.width / 4;
const styles = StyleSheet.create({
button: {
backgroundColor: "#333333",
flex: 1,
height: Math.floor(buttonWidth - 10),
alignItems: "center",
justifyContent: "center",
borderRadius: Math.floor(buttonWidth),
margin: 5,
},
text: {
color: "#fff",
fontSize: 24,
},
textSecondary: {
color: "#060606",
},
buttonDouble: {
width: screen.width / 2 - 10,
flex: 0,
alignItems: "flex-start",
paddingLeft: 40,
},
buttonSecondary: {
backgroundColor: "#a6a6a6",
},
buttonAccent: {
backgroundColor: "#ffc107",
},
});
So the complete code of our button component is as follows:
import { Dimensions, StyleSheet, Text, TouchableOpacity } from "react-native";
export default ({ onPress, text, size, theme }) => {
const buttonStyles = [styles.button];
const textStyles = [styles.text];
if (size === "double") {
buttonStyles.push(styles.buttonDouble);
}
if (theme === "secondary") {
buttonStyles.push(styles.buttonSecondary);
textStyles.push(styles.textSecondary);
} else if (theme === "accent") {
buttonStyles.push(styles.buttonAccent);
}
return (
<TouchableOpacity onPress={onPress} style={buttonStyles}>
<Text style={textStyles}>{text}</Text>
</TouchableOpacity>
);
};
// set dimmenstion
const screen = Dimensions.get("window");
const buttonWidth = screen.width / 4;
const styles = StyleSheet.create({
button: {
backgroundColor: "#333333",
flex: 1,
height: Math.floor(buttonWidth - 10),
alignItems: "center",
justifyContent: "center",
borderRadius: Math.floor(buttonWidth),
margin: 5,
},
text: {
color: "#fff",
fontSize: 24,
},
textSecondary: {
color: "#060606",
},
buttonDouble: {
width: screen.width / 2 - 10,
flex: 0,
alignItems: "flex-start",
paddingLeft: 40,
},
buttonSecondary: {
backgroundColor: "#a6a6a6",
},
buttonAccent: {
backgroundColor: "#ffc107",
},
});
Step 3: Create the Row Component
The next component that we will create is a Row component. This component is useful for creating rows when we want to process layouts.
Here is the code for the Row component and its styling code:
import { StyleSheet, View } from "react-native";
const Row = ({ children }) => {
return <View style={styles.container}>{children}</View>;
};
// create styles of Row
const styles = StyleSheet.create({
container: {
flexDirection: "row",
},
});
export default Row;
Here's what's going on:
- In the row component, there is 1 prop that we need: children.
- The row component uses the default View component from React Native.
- flexDirection: “row” in this styling is used to make the layout a row.
Step 4: Create the Calculator Logic
Create a new folder called util and a new file calculator.js. Here we will create function logic in the calculator application which we will implement later in the App.js file. Here is the complete code:
export const initialState = {
currentValue: "0",
operator: null,
previousValue: null,
};
export const handleNumber = (value, state) => {
if (state.currentValue === "0") {
return { currentValue: `${value}` };
}
return {
currentValue: `${state.currentValue}${value}`,
};
};
const handleEqual = (state) => {
const { currentValue, previousValue, operator } = state;
const current = parseFloat(currentValue);
const previous = parseFloat(previousValue);
const resetState = { operator: null, previousValue: null };
switch (operator) {
case "+":
return {
currentValue: `${previous + current}`,
...resetState,
};
case "-":
return {
currentValue: `${previous - current}`,
...resetState,
};
case "*":
return {
currentValue: `${previous * current}`,
...resetState,
};
case "/":
return {
currentValue: `${previous / current}`,
...resetState,
};
default:
return state;
}
};
// calculator function
const calculator = (type, value, state) => {
switch (type) {
case "number":
return handleNumber(value, state);
case "clear":
return initialState;
case "posneg":
return {
currentValue: `${parseFloat(state.currentValue) * -1}`,
};
case "percentage":
return {
currentValue: `${parseFloat(state.currentValue) * 0.01}`,
};
case "operator":
return {
operator: value,
previousValue: state.currentValue,
currentValue: "0",
};
case "equal":
return handleEqual(state);
default:
return state;
}
};
export default calculator;
And here's what's going on:
- initialState is used to give the default value to our calculator app.
- The function handleNumber serves to return the value of the calculator, and has 2 props – value and state.
- The function handle Equal serves to process the set value of each mathematical operator and returns its value.
- The function calculator validates every given operator. For example, if the number calls the handleNumber function, if it is clear it will return the default state value from initiaState, and so on.
Step 5: Refactor the App.js File
After we have created all the components and the logic process, the next step is to make adjustments to the code in the App.js file. Here is the full code:
import React, { Component } from "react";
import { SafeAreaView, StyleSheet, Text, View } from "react-native";
import Button from "./components/Button";
import Row from "./components/Row";
import calculator, { initialState } from "./util/calculator";
// create class component of App
export default class App extends Component {
state = initialState;
// handle tap method
HandleTap = (type, value) => {
this.setState((state) => calculator(type, value, state));
};
// render method
render() {
return (
<View style={styles.container}>
{/* Status bae here */}
<SafeAreaView>
<Text style={styles.value}>
{parseFloat(this.state.currentValue).toLocaleString()}
</Text>
{/* Do create componentRow */}
<Row>
<Button
text="C"
theme="secondary"
onPress={() => this.HandleTap("clear")}
/>
<Button
text="+/-"
theme="secondary"
onPress={() => this.HandleTap("posneg")}
/>
<Button
text="%"
theme="secondary"
onPress={() => this.HandleTap("percentage")}
/>
<Button
text="/"
theme="accent"
onPress={() => this.HandleTap("operator", "/")}
/>
</Row>
{/* Number */}
<Row>
<Button text="7" onPress={() => this.HandleTap("number", 7)} />
<Button text="8" onPress={() => this.HandleTap("number", 8)} />
<Button text="9" onPress={() => this.HandleTap("number", 9)} />
<Button
text="X"
theme="accent"
onPress={() => this.HandleTap("operator", "*")}
/>
</Row>
<Row>
<Button text="5" onPress={() => this.HandleTap("number", 5)} />
<Button text="6" onPress={() => this.HandleTap("number", 6)} />
<Button text="7" onPress={() => this.HandleTap("number", 7)} />
<Button
text="-"
theme="accent"
onPress={() => this.HandleTap("operator", "-")}
/>
</Row>
<Row>
<Button text="1" onPress={() => this.HandleTap("number", 1)} />
<Button text="2" onPress={() => this.HandleTap("number", 2)} />
<Button text="3" onPress={() => this.HandleTap("number", 3)} />
<Button
text="+"
theme="accent"
onPress={() => this.HandleTap("operator", "+")}
/>
</Row>
<Row>
<Button text="0" onPress={() => this.HandleTap("number", 0)} />
<Button text="." onPress={() => this.HandleTap("number", ".")} />
<Button
text="="
theme="primary"
onPress={() => this.HandleTap("equal", "=")}
/>
</Row>
</SafeAreaView>
</View>
);
}
}
// create styles of app
const styles = StyleSheet.create({
container: {
flex: 1,
backgroundColor: "#202020",
justifyContent: "flex-end",
},
value: {
color: "#fff",
fontSize: 42,
textAlign: "right",
marginRight: 20,
marginBottom: 10,
},
});
A few quick notes:
- handleTap is a function that we created which aims to provide state values and call utils/calculator.
- Here we call two components, Button and Row, to design the appearance of the calculator such as its numbers, mathematical operations, and the calculation process.
Step 6: Run the App
In this step we will try to run the calculator application on the device or we can use an emulator. Here I use the iPhone simulator from MacOS. Run the command below to run the program:
$ yarn iosThe running process here uses Expo as shown below:

If the compiling process is complete, then the display of the calculator application that we programmed will be like this:
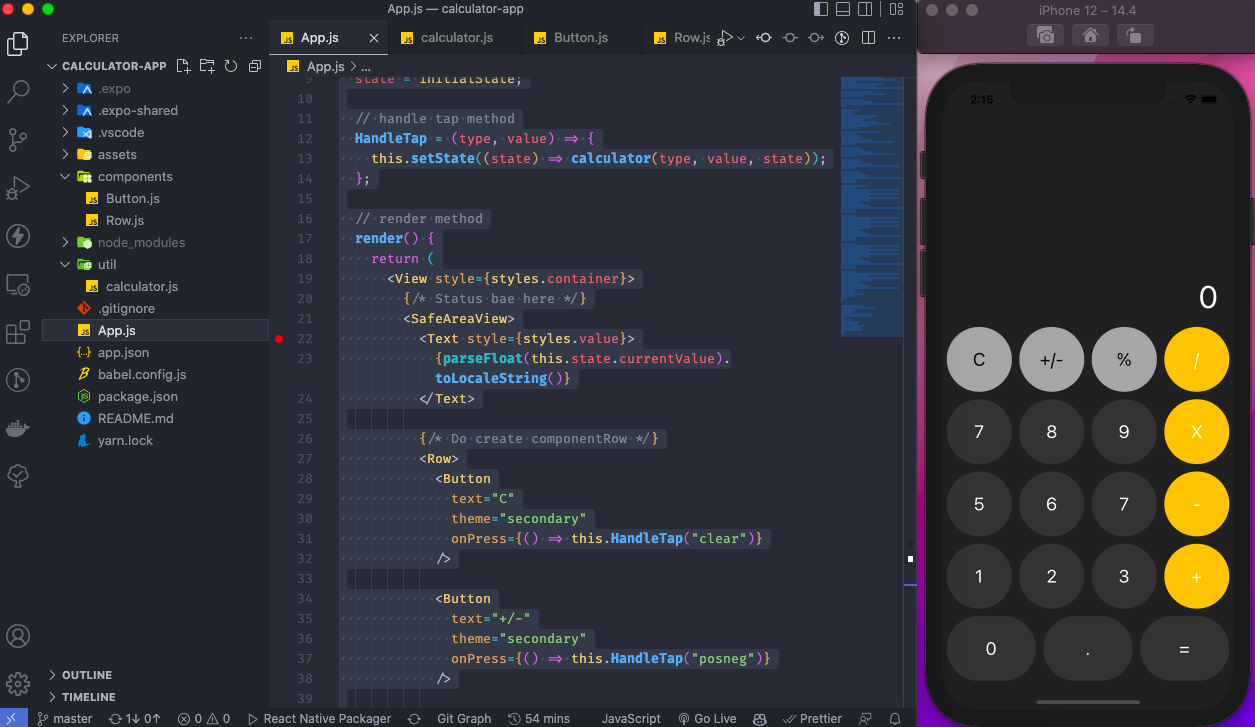
Conclusion
That’s enough for this article. You learned about styling, components, props, and states in React Native and built a functional calculator app.
If you need the full source code, you can visit my GitHub repository here: https://github.com/bangadam/calculator-app
Thanks For Reading!
Available for a new project! Let’s have a talk.
Email: bangadam.dev@gmail.com
Linkedin: https://www.linkedin.com/in/bangadam