Your browsing history can come in very handy when you want to look up something that you have already viewed on the internet.
Maybe you read an interesting article online and want to reference it again, but forgot to bookmark it. Well, you can have a look at your Chrome history and you'll find it there.
How Does Browser History Work?
While surfing the web, Chrome (like all other modern browsers) keeps track of your digital footsteps. This means it collects data on your preferences, searches, and history.
When using Google Search in Chrome, your search queries are saved. Next time you look for something similar, Google makes relavent suggestions.
It does this to enhance your browser experience by speeding up page load time, for intuitive web navigation, and to autofill forms (which again saves time).
Or Chrome can use all your information and the links you clicked on to target you with personalised Google Ads.
Browser History Privacy Concerns
This can raise privacy and security concerns. You may not want to leave traces of your previous searches, visited websites, and all web activity that includes sensitive data on your computer.
It's always a good idea to clean up of your search history and browsing data from time to time. This includes caches and cookies, too, for an optimal browsing experience and safer surfing.
This artcile shows you how to delete all of your Chrome search history and browsing data for whatever operating system you're using.
With just a few clicks and some easy steps you'll get rid of the internet history kept in your Chrome account.
It's worth mentioning that if you have set up your Chrome account to be in sync with all other devices you have (whether that's a laptop, phone, tablet etc) you will also have to delete your history on them.
Howe to Delete Your Chrome History
In a few quick steps, you can delete everything all at once.
First things first, open your Chrome browser application.
On the top right hand corner there are three tiny dots next to your profile picture:

After clicking on them, a menu appears.
From that menu, select "History" and then "History" again.

You can also use a keyboard shortcut:
- For Mac users :
Command Y - For Windows users :
Ctrl H
This opens up a new tab with all your browsing history, with the most recent at the very top.
Next, to delete all of it, on the left hand side select "Clear browsing data".
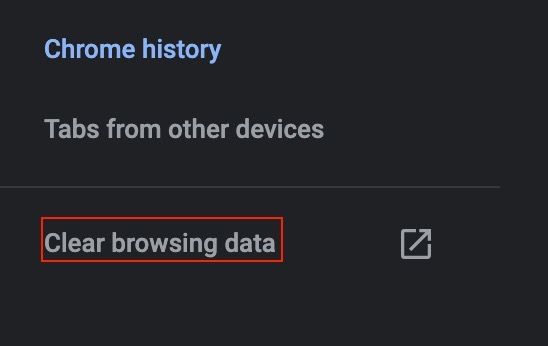
You are then brought to another menu in the center of the screen, which looks something like:
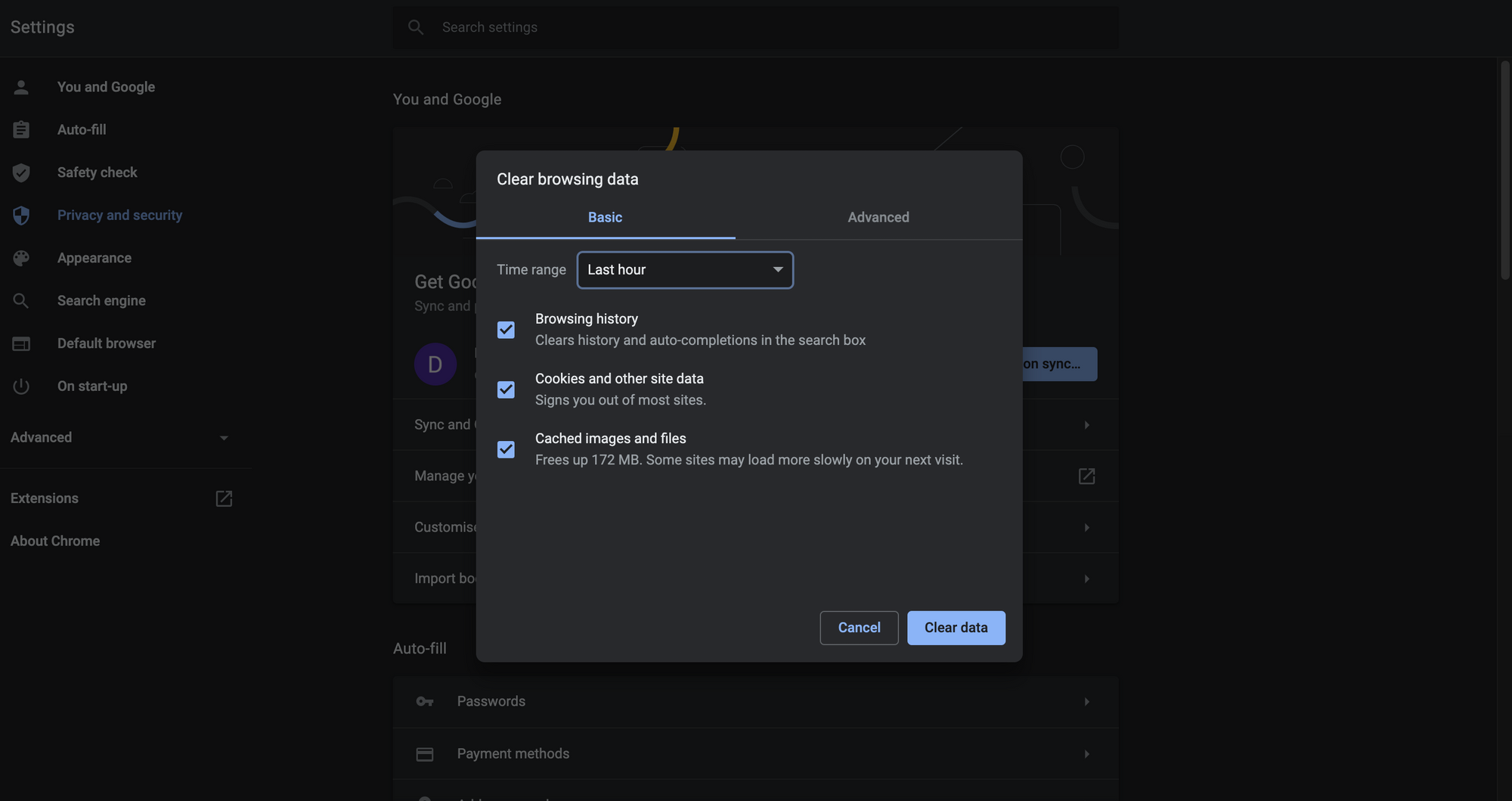
There are two tabs " Basic" and "Advanced".
In the Basic tab, at the top of the pop up, you have the option to select a time and date frame. You can clear data from the last hour, 24 hours, 7 days, 4 weeks, or from all time.
To delete the entire browser data history, make sure all three checkboxes are checked – "Browsing History", "Cookies and other site data", and "Cached images and files".
Click on the time range dropdown menu and select "All time".
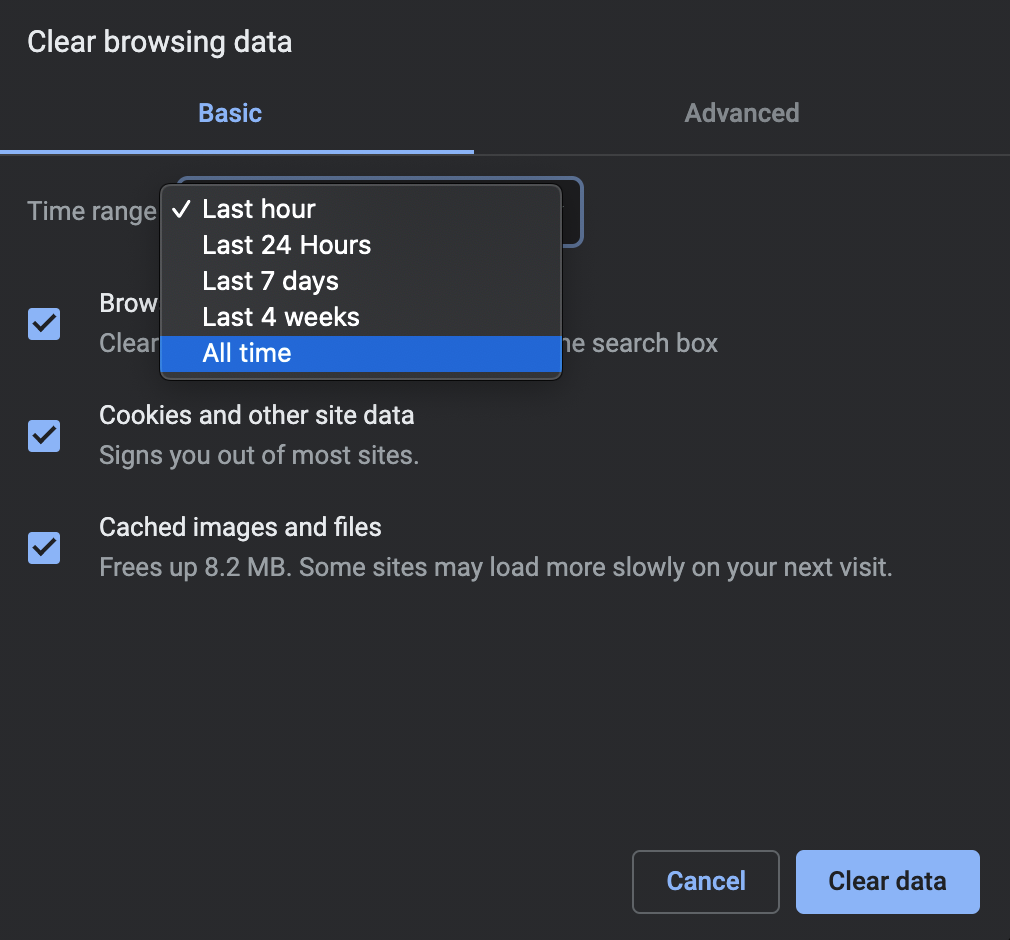
Lastly, select "Clear data".
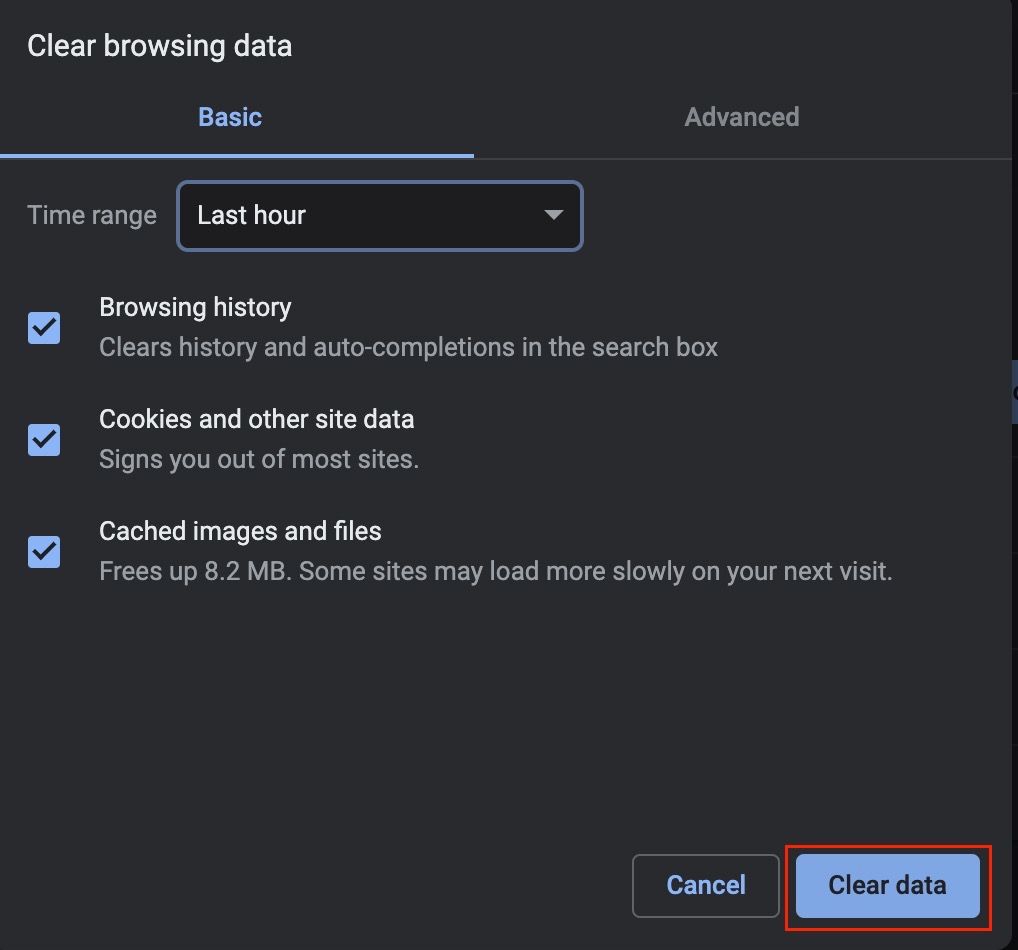
All history, cookies, and cache are now gone from your machine.
Chrome now won't show the pages you've previously visited, as all traces are gone. It will also not autocomplete URLs in the address bar or keywords during searches.
To go that extra step and get a bit more specific, you could select the "Advanced Tab" and then check/uncheck according to your needs. If you want a clean slate and to start afresh, make sure to check all boxes.
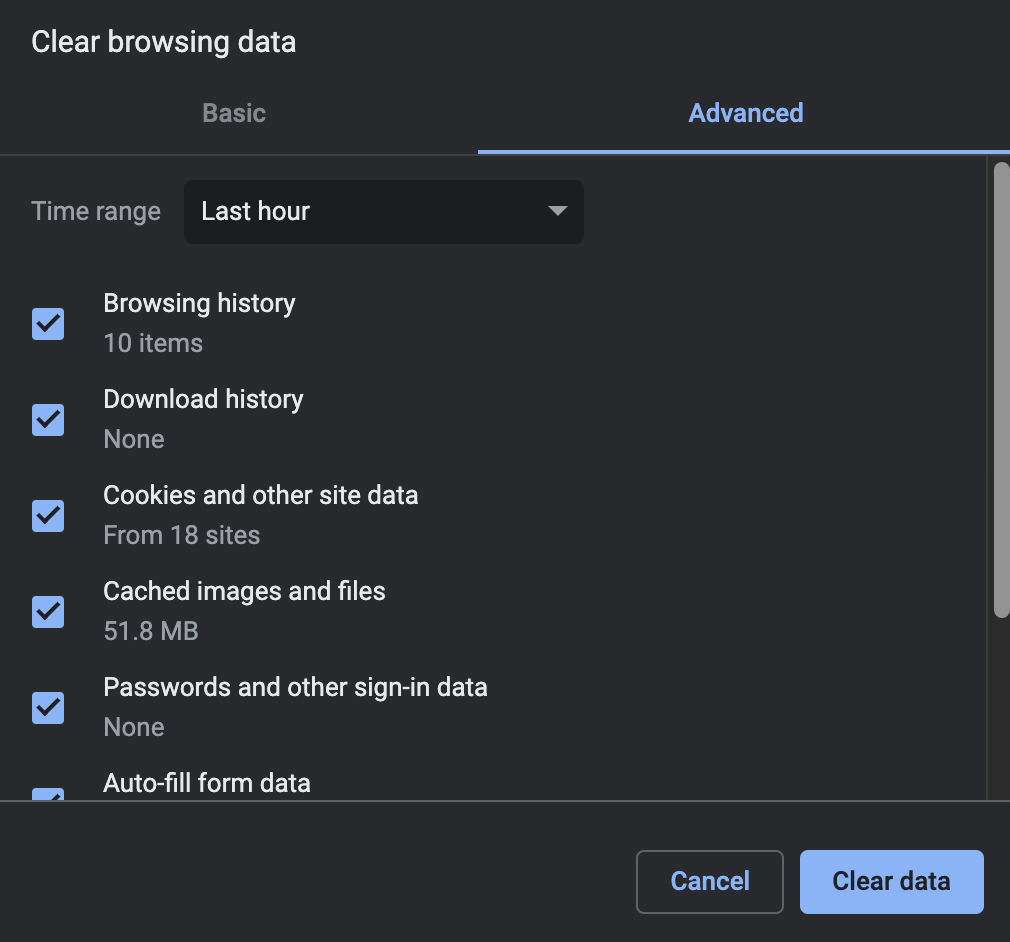
Again, select the time frame you want. If you want to get rid of everything, choose "All time" and then "Clear Data".
Chrome now will not show files you downloaded (it won't delete the actual downloaded files – they live on your computer's hard drive). It will not have the data to automatically fill in forms. It will not have saved passwords and login information. And it won't know what your language settings are or your location information or the different site settings.
What are cookies and caches?
Chrome stores cookies from visited websited and cached files.
Cookies recognize who you are.
For example, when you look up the temperature for today, cookies know to show the city where you live. Other cookies are responsible for the personalized ads that keep popping up. If you keep searching for shoes, you'll get ads from different online shoe stores.
They also hold onto login credentials, preferences, and sensitive auto-fill form information (like name, address, and phone number).
Caching stores images and graphics from websites you've visited again and again by downloading a local copy. This makes for faster access and the browser loads super fast.
Once the cache has been deleted, pages may take a bit longer to load because the browser has to pull images from the web instead of locally. But this can fix page loading errors and is the first step to fixing browser issues.
How to Avoid Constantly Deleting Your History
You don't need to repeat the process mentioned above all the time – you can limit what data Google can collect from you.
You can disable your search and location history in Google settings. This is particularly useful when you're sharing a computer with others, if you're using a public computer, or if you're taking extra care of your privacy.
- Click on your User account icon with your profile picture at the top right corner in Chrome.
- Select "Manage your Google Account". This takes you to https://myaccount.google.com/
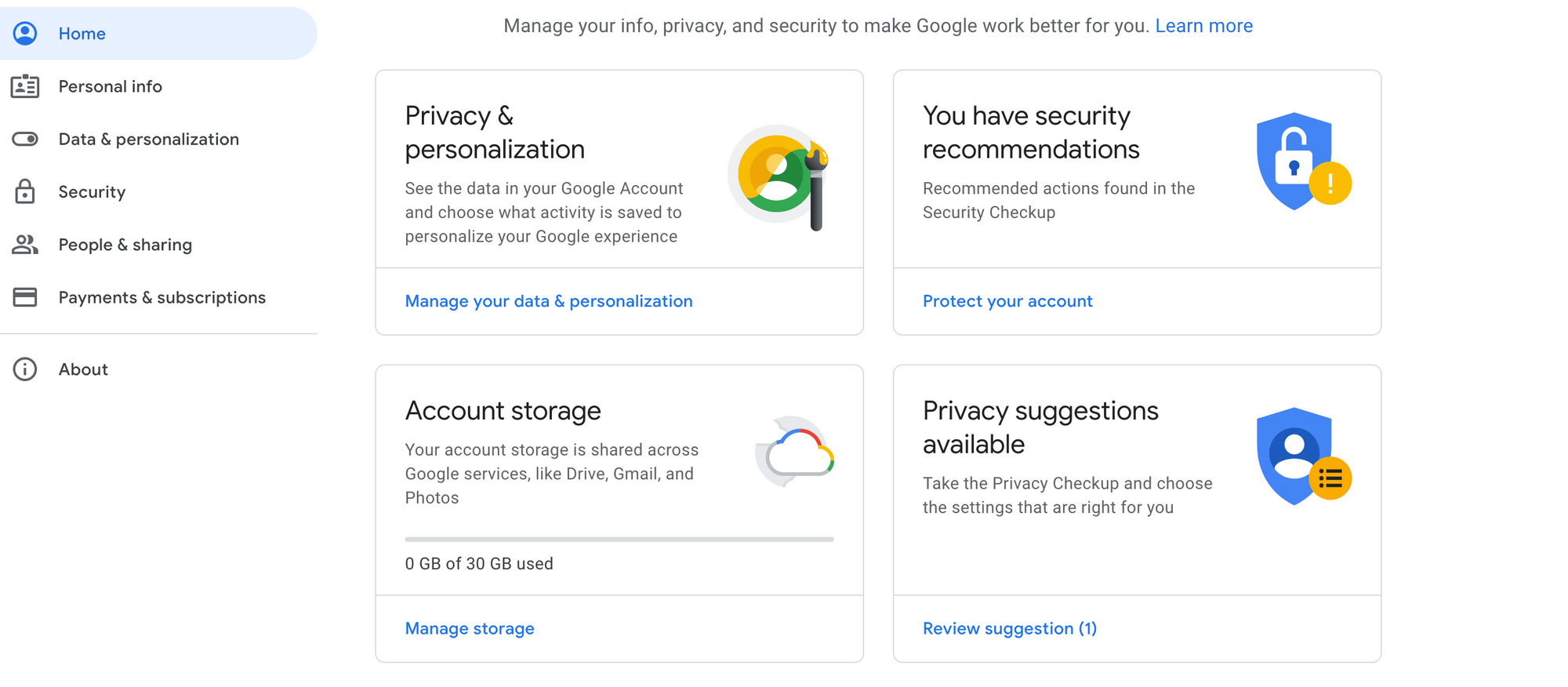
- On the left side, choose "Data and personalisation". This page lets you know what information Google is gathering.
- In the "Activity and controls" click "Web and App activity" which you can toggle off by clicking the blue slider button. You'll be prompted with a confirmation. In the "Activity and controls" panel you can also control if your location is saved.
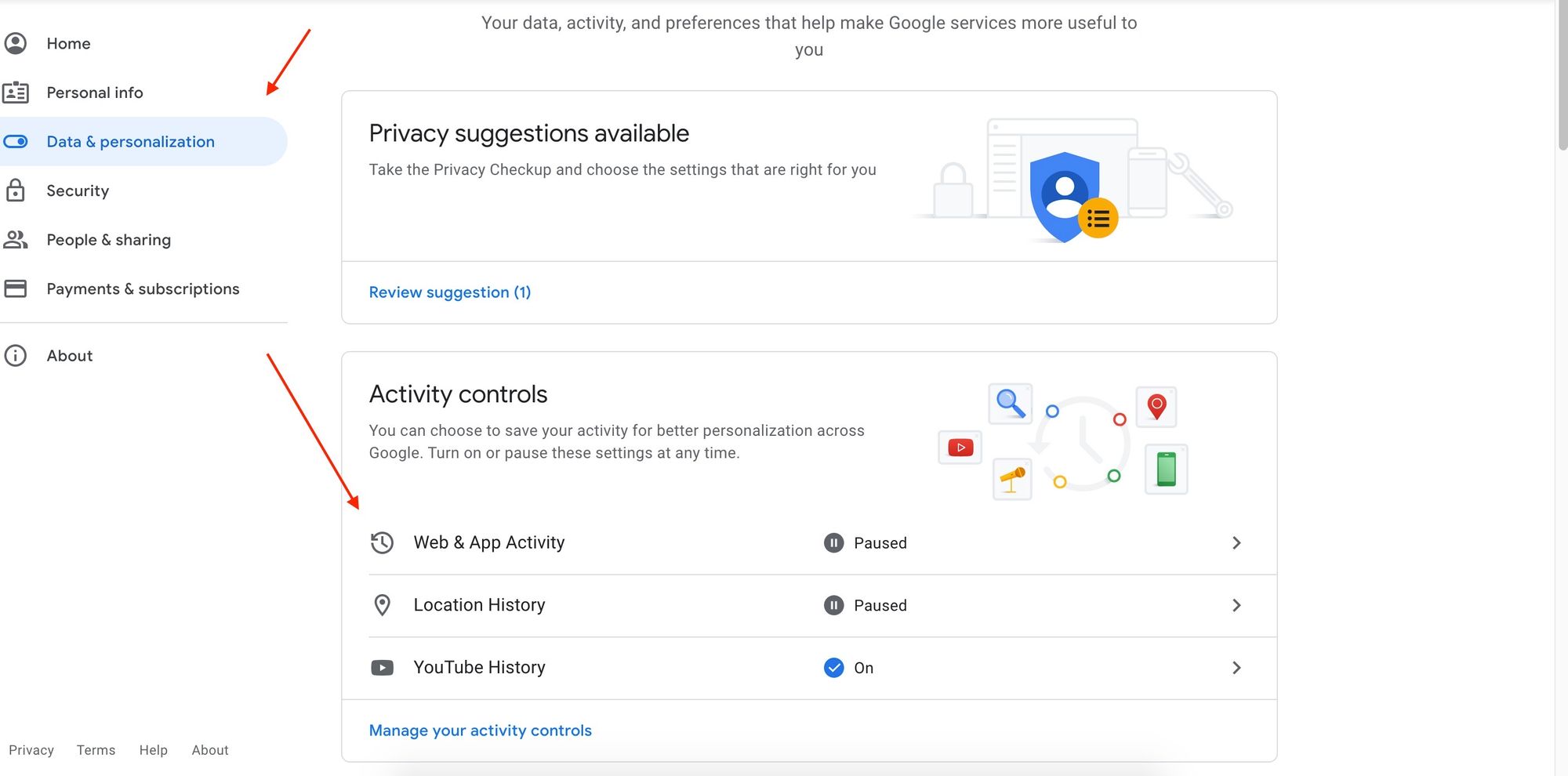
How to Use Incognito Mode to Securely Browse the Web
Chrome has a safer and more private option for browsing the web. Incognito is a private mode offered by many modern browsers.
Using Incognito mode, Chrome will not store the sites you have visited in your browsing history and your activity is kept private.
When the window is closed, all browsing history activity, searches, cookies and caching from that session are automatically deleted and not saved. The browser won't know what you've been up to.
However, keep in mind that if you log into a site using login information, the site will recognise you and record your activity.
To open a new window in Incognito, go to the three little dots next to your profile picture in Chrome, click on them, and from the dropdown menu select "New Incognito Window":
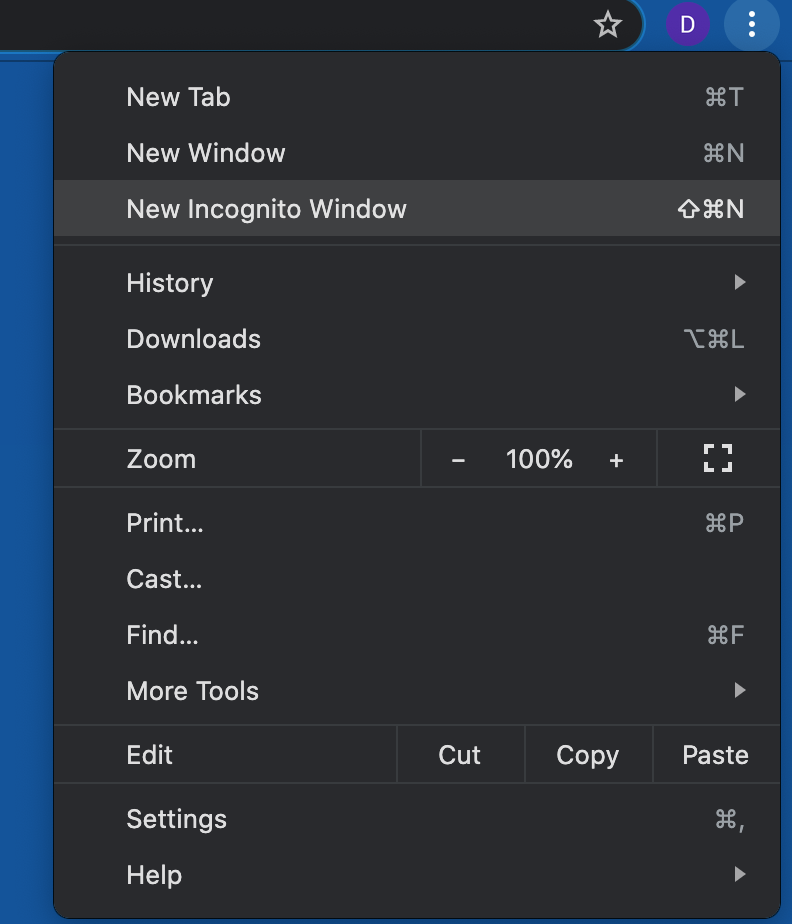
And ta-da! Chrome opens up a new window that does not track your browsing activity or load information from previous searches or forms you've filled.
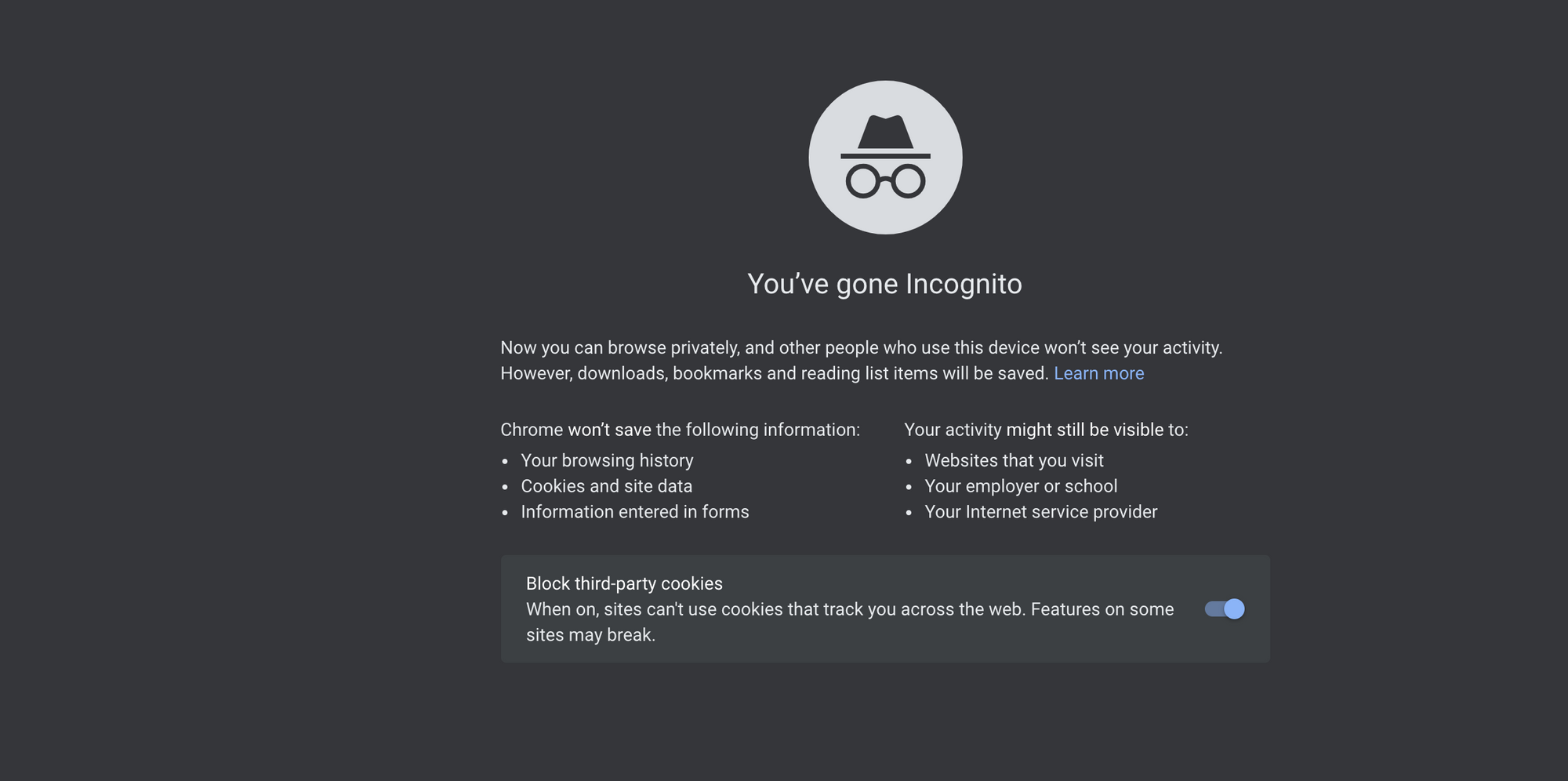
Conclusion
In this article, we learned how to delete all of our brorwsing data from Chrome in a few simple steps. I also shared a couple suggestions to make your browsing activities a bit more secure.
Thanks for reading!

