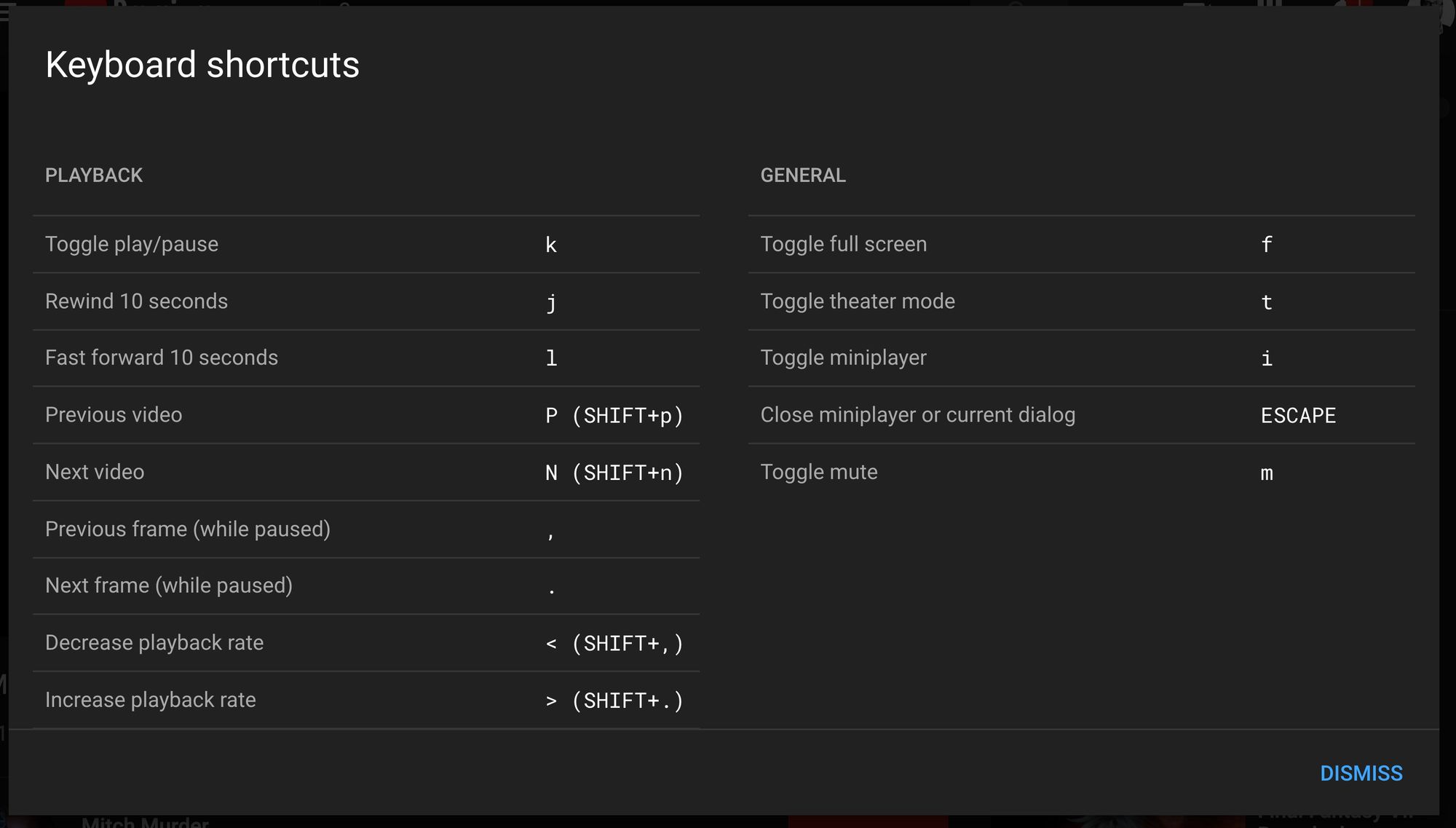YouTube is now the most-used website on the web. But few people know the handy keyboard shortcuts that can make you a YouTube Power User.
In this tutorial, I'll show you how to feel like a maestro behind a keyboard while watching YouTube.
These keyboard shortcuts are much faster than clicking around in YouTube's menus. And they also give you fine-grained control of your viewing experience.
How to Show the Official Shortcuts Table While on YouTube
YouTube has a nice table view of some of its shortcuts. You can pop this up at any time while watching a video by pressing shift + /.
Here's what it looks like:
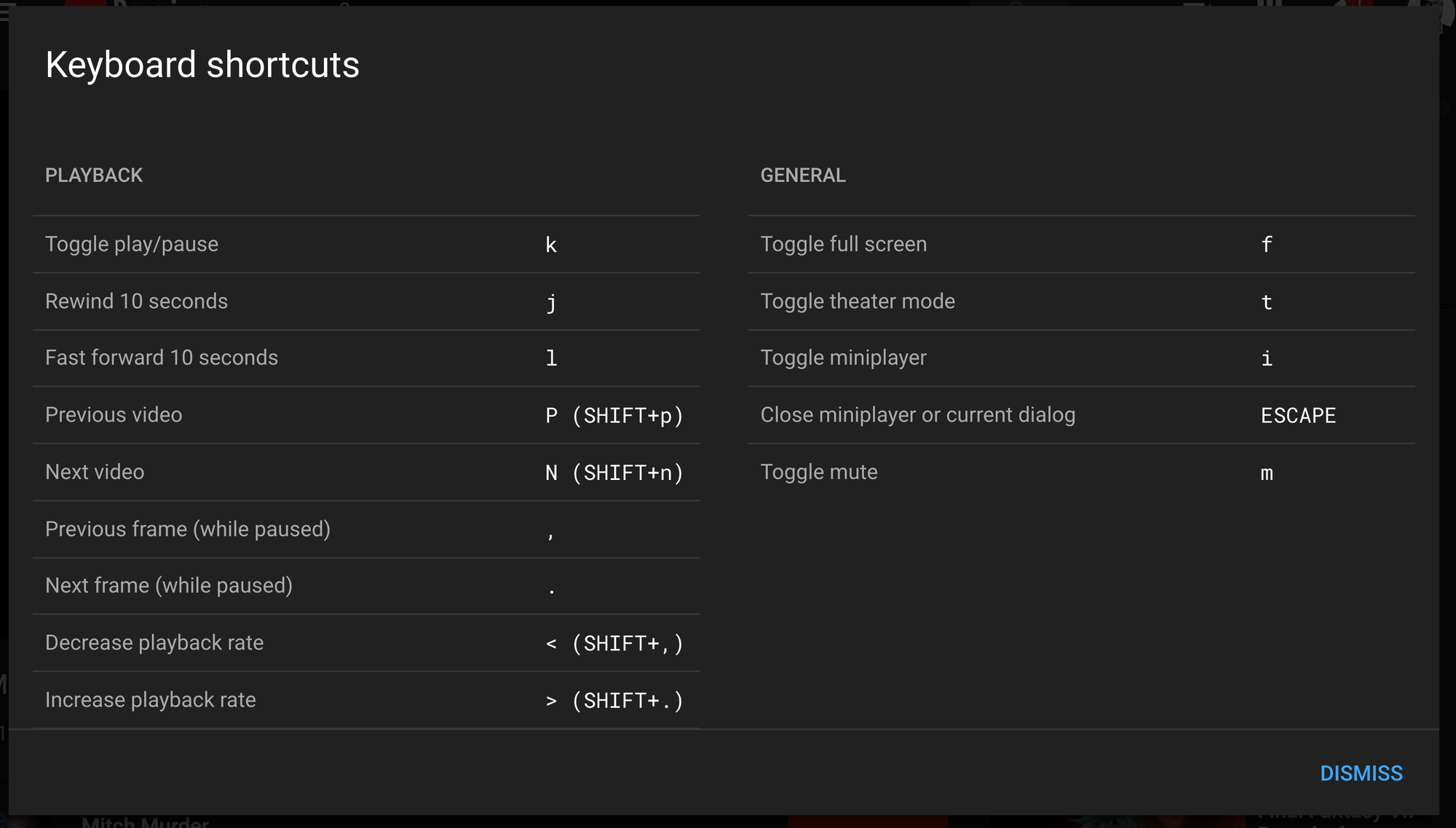
shift + /)You can dismiss this popup by hitting the escape key.
I'm showing you this first, so you'll remember that it exists and can reference it.
But if you really want to learn all of these shortcuts, I recommend you bookmark this article. Because I'm going to teach you a lot of secret shortcuts that YouTube doesn't list in this table as well. ?
The 11 Most Important YouTube Keyboard Shortcuts for Day-to-Day Use
I'm going to introduce these keyboard shortcuts in order of importance, and how much time they can save you.
Keyboard Shortcut #1: How to Select the Search box Using a Hotkey
You can jump straight to the search box in YouTube's navigation anytime you want by hitting the / key.
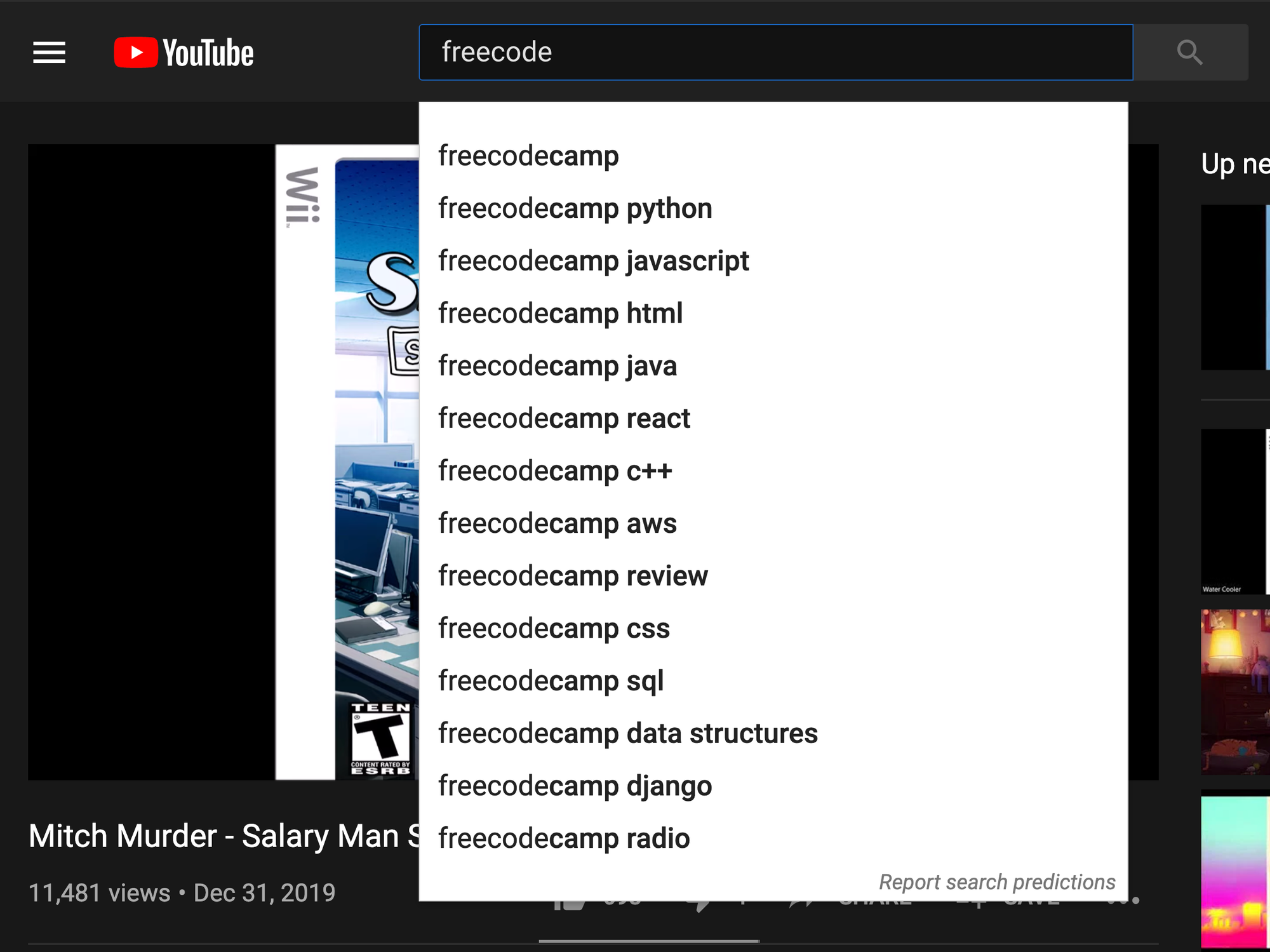
/ key.This is extremely convenient, because you can just hit / then start typing your query, all in one motion, without needing to use your mouse.
And did you know that you can use the up and down arrows to select a search result? Just hit the return key to run the selected search.
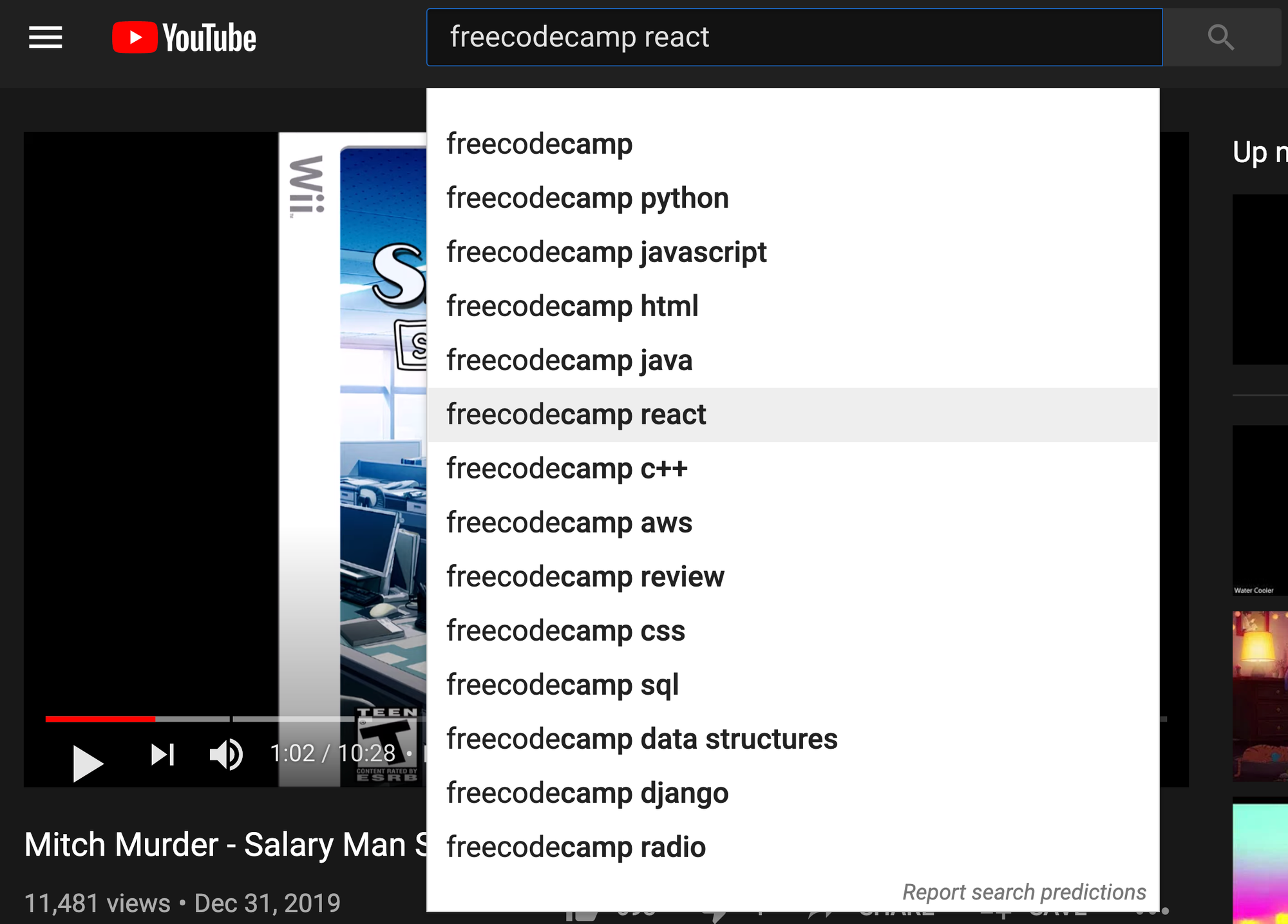
You can collapse the search box and its search predictions dropdown menu by hitting the escape key.
Keyboard Shortcut #2: How to Pause and Unpause a YouTube Video with a Hotkey
You can pause and unpause a video by pressing the space bar or the k key.
Keyboard Shortcut #3: How to go Full Screen on YouTube Using a Hotkey
You can go full screen at any time by pressing the f key. And you can get out of full screen by hitting the f key again (or hitting the escape key).
Keyboard Shortcut #4: How to Mute a YouTube video
You can mute YouTube at any time by pressing the m key.
You can unmute by then hitting m a second time.
Keyboard Shortcut #5: How to Speed Up a Video or Slow it Down by Changing the Playback Speed
YouTube offers 8 playback speed options:
- 0.25x
- 0.5x
- 0.75x
- Normal
- 1.25x
- 1.5x
- 1.75x
- 2.0x
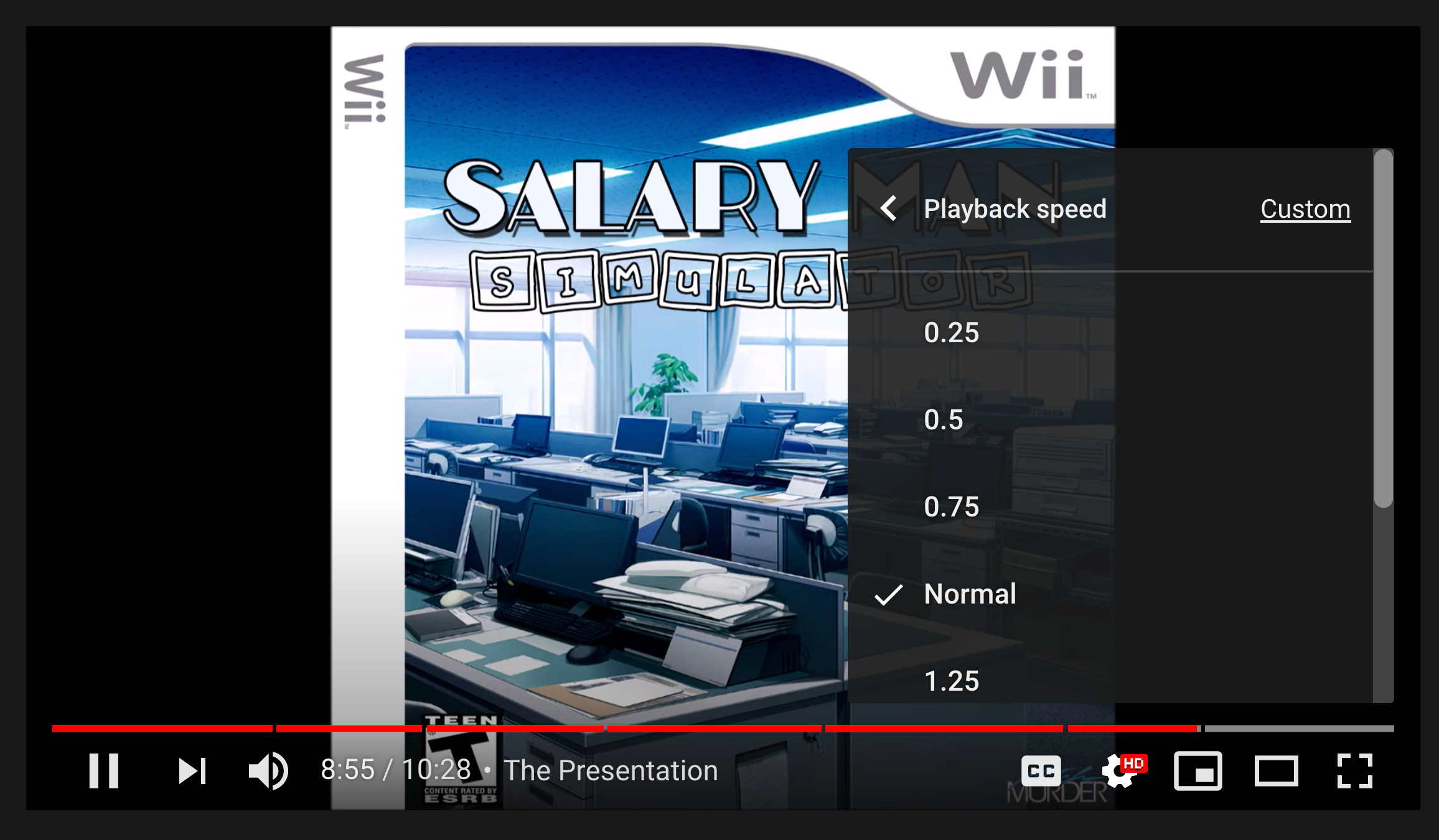
This is an important feature for a few reasons:
- If you are in a hurry, you can watch YouTube at a faster rate and save time. I personally watch most videos at 2.0x speed.
- But if the video is in a language you don't know very well, you may want to watch it slower. For example, whenever I watch videos in Non-English languages like Spanish or Japanese, I may slow it down to 0.75x or 0.5x speed so it's easier to understand what people are saying.
- If you are learning a musical instrument, slowing down the video speed can make it much easier to keep up with the teacher and follow along, or read musical notes. I often start a piece of music at 0.5x speed, then advance it to 0.75x speed and eventually normal speed.
- You can turn any 80s pop song into a Vaporwave song by slowing it down to 0.5x speed. It's safer than hitting yourself in the head. ?
You can access these speed controls by clicking the YouTube gear, then choosing "playback speed" and changing it from there. But this requires 3 or 4 clicks.
It's much faster to use the playback speed control hotkeys:
- press
shift + .to speed up a video by 25% - press
shift + ,to slow down a video by 25%
You can just hold the hotkey down to max out to 2.0x, or or min out the speed at 0.25x.
Keyboard Shortcut #6: How to Advance a YouTube Video Frame-by-Frame or Go Back a Frame
YouTube lets you step through videos frame-by-frame if you want to.
First, press the space bar or k to pause the video. Then press . to go forward a frame, or , to go back a frame.
If you hold down one of these keys, you'll make your own super slow mode or super slow rewind effect, which can be kind of fun with sports videos.
Keyboard Shortcut #7: How to Restart the YouTube Video at the Beginning, or Jump Forward
You can use the numbers 0 - 9 to jump to different points in a YouTube video.
Pressing 0 will restart the video, and pressing 5 will jump to the exact middle of the video. Pressing 9 will take you to the final 10% of the video.
Keyboard Shortcut #8: How to Turn on Closed Captions or Subtitles
Some YouTube videos have auto-generated closed captions for the Deaf and Hard of Hearing community.
These can also be helpful if you're watching a video in your non-native language. They can also turn a YouTube viewing session into an impromptu karaoke session.
You can toggle these on or off at any time by pressing the c key.
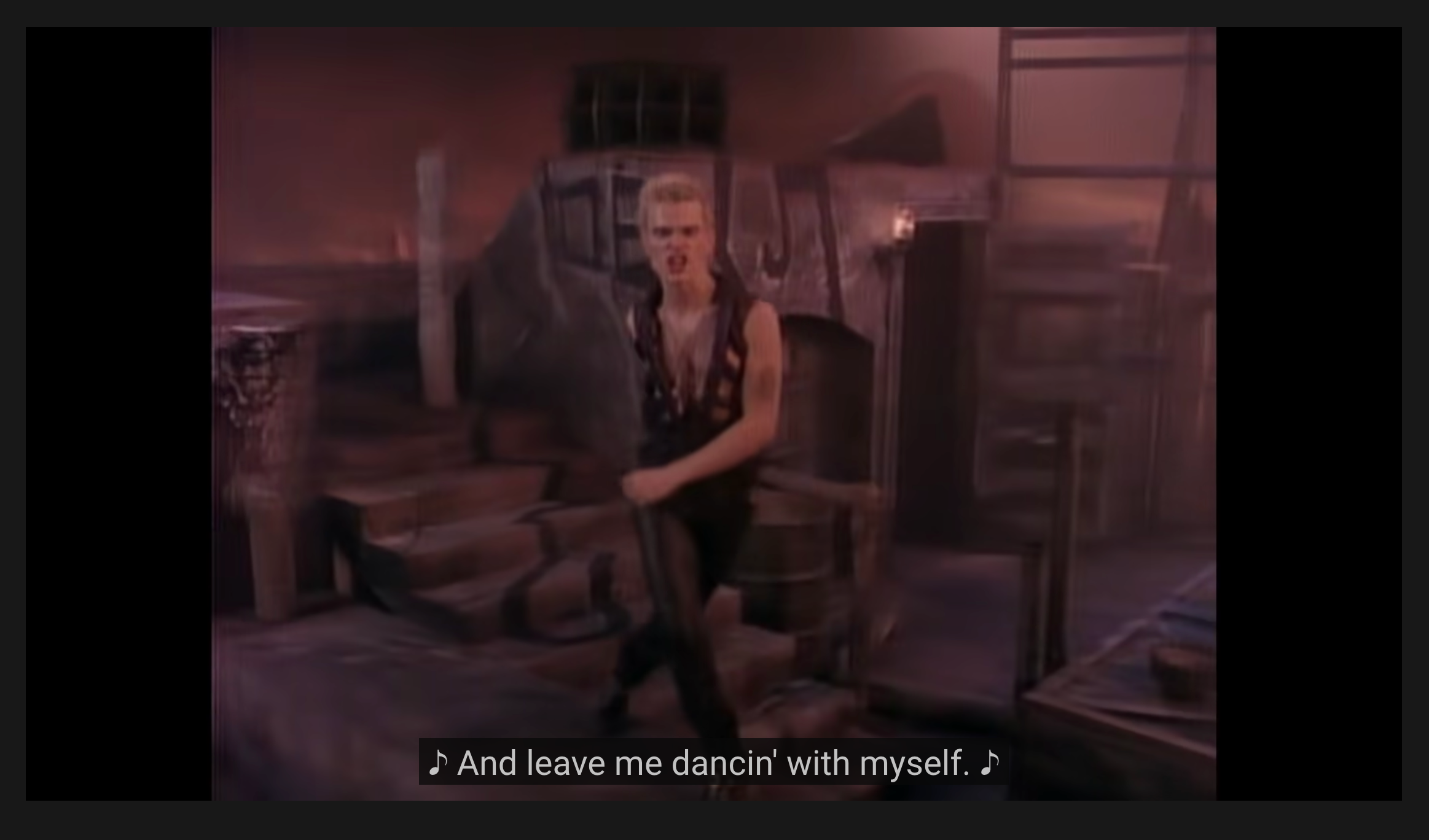
You can change the language of the captions, too. But to do this you'll need to use your mouse and click the gear icon.
Keyboard Shortcut #9: How to Rewind or Fast Forward 5 Seconds (or 10 Seconds)
You can use the left and right arrows to rewind or fast forward 10 seconds. You can hold these down to jump past entire sections of the video (or use the number hotkeys I introduced a moment ago).
These arrow keys jump forward and backward exactly 5 seconds.
But did you know you can also jump forward and backward in 10 second increments of time? You can do this with the j and l keys, respectively.
One way to easily remember this is to treat the j, k, and l buttons as rewind, pause/play, and fast-forward, respectively.
It's kind of silly that YouTube has two different methods for this, but as a keyboard shortcut aficionado, I'm not complaining.
Keyboard Shortcut #10: How to Turn Up and Turn Down the Volume of a YouTube Video
Sure, Your keyboard may have its own volume controls. But what if you want to just turn down a YouTube video's volume so you can listen to some jams during an over-long Zoom call?
Well YouTube gives you an easy way to adjust the volume for just YouTube videos: the up and down arrows.
There are 20 different volumes you can listen to YouTube at (5% increments).
Keyboard Shortcut #11: How to Play the Up Next Video (or Next Video in a Playlist)
If you hit shift + n you can skip the current video entirely and start playing YouTube's "Up Next" video.
If you happen to be watching a playlist, this will take you to the next video in the playlist.
And as a little bonus hotkey: if you happen to be in the middle of a playlist, you can hit shift + p to move to the previous video in the playlist.
And now that I've covered those helpful keyboard shortcuts, here are a few helpful shortcuts that will require you to use the mouse.
How to Access YouTube's Secret Right Click Menu
YouTube also has a secret right-click menu. This is different from your browser's normal right-click menu, and only shows up when you right-click a video itself.
How to Put a YouTube Video on Repeat Using the Loop Option
If you right-click a video, YouTube will give you the option of turning on "Loop." This will cause the video to repeat over and over until you close the tab or turn the option off.
This is a helpful feature for when you want to listen to a song or album over and over (like I am while writing this.)
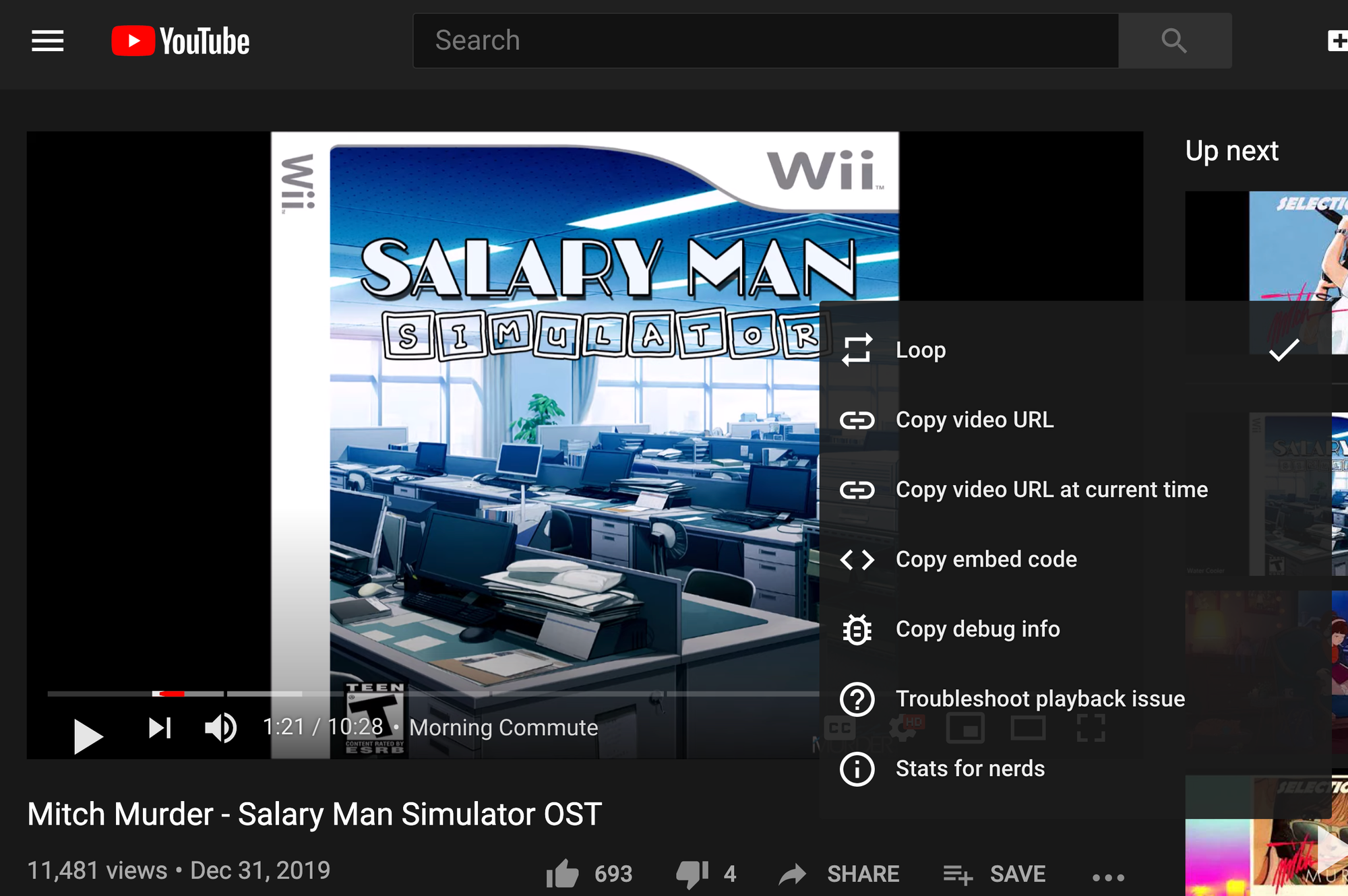
How to Access YouTube Video Stats for Nerds
YouTube also gives you quite granular data on your network speed and video playback.

For example, you can see the current resolution of the YouTube video, your current connection speed, volume, and "buffer health."
YouTube doesn't have much in the way of how Buffer Health is calculated, but it seems to represent how well the video is able to pre-load with your current connection.
YouTube Keyboard Shortcuts can save you so much time if you practice with them.
I hope these tips will help you save time and feel more powerful while using YouTube.
freeCodeCamp (the nonprofit I founded back in 2014) has hundreds of programming tutorials on YouTube. We have free full-length courses on a ton of math, computer science, and technology topics. It's a perfect place to practice your newly-learned YouTube shortcut skills. ?