原文: cmd Delete Folder – How to Remove Files and Folders in Windows
何か操作をする時、コマンドラインから実行する方が素早く操作できることがあります。
このチュートリアルでは、コマンドプロンプトの開き方、基本的なコマンドやフラグ、コマンドプロンプトからファイルやフォルダーを削除する方法を説明します。
すでに基本の DOS コマンドを使い慣れている場合は途中までスキップしても構いません。
コマンドプロンプトを開く方法
コマンドプロンプトを開くには、Windows キーを押し、「cmd」と入力します。
次に「管理者として実行 (Run as Administrator)」をクリックします。
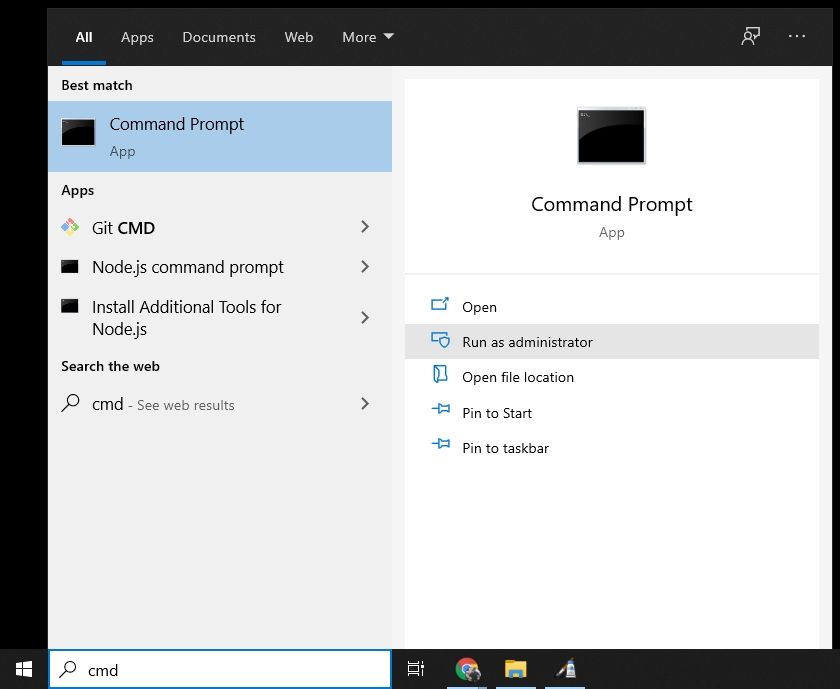
すると、コマンドプロンプトのウィンドウが管理者権限で開きます。
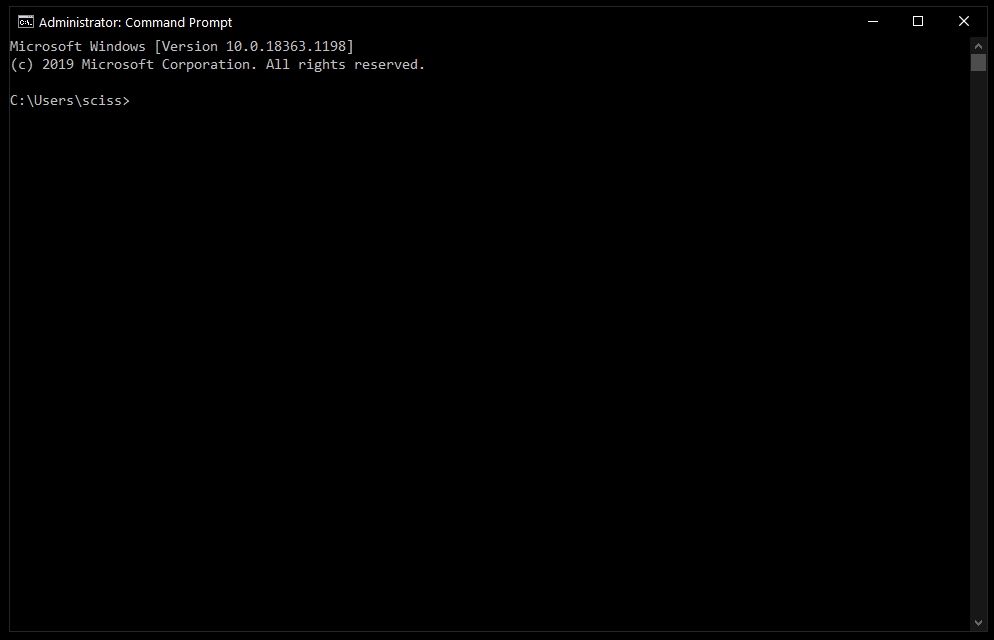
コマンドプロンプトを管理者権限で開くことができない場合は、「管理者として実行」の代わりに「開く (Open)」をクリックし、通常のコマンドプロンプトを開いてください。
管理者権限かどうかによる違いは、一部の保護されたファイルを削除できない可能性があることです。ほとんどの場合、問題になることはありません。
del コマンドでファイルを削除する方法
コマンドプロンプトを開いたら、cd コマンドでディレクトリを変更し、ファイルがある場所に移動します。
この記事では、例としてデスクトップに「Test Folder」というディレクトリを用意しました。コマンド tree /f を使うと、ネストされているすべてのファイルとフォルダーをツリー表示で見ることができます。
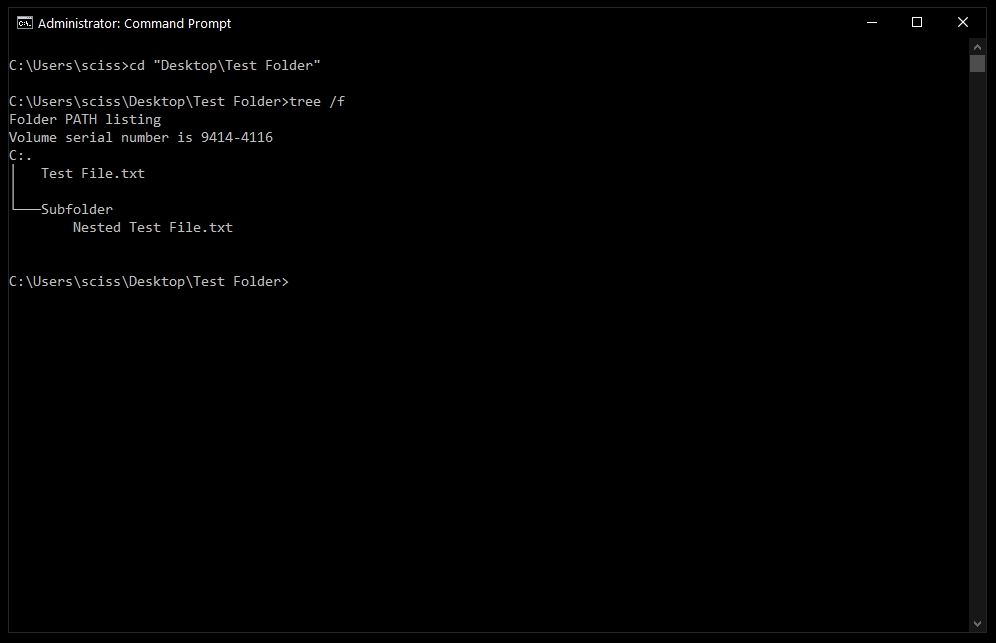
ファイルを削除するには、次のコマンドを使用します: del "<filename>"
例えば Test file.txt を削除するには del "Test File.txt" を実行します。
ファイル削除の確認メッセージが表示された場合は、「y」を入力してエンターを押してください。
注: del コマンドで削除されたファイルは元に戻すことができません。このコマンドを使用する際は、使う場所、使い方に十分注意してください。
その後 tree /f を実行すると、ファイルが削除されたことを確認できます。
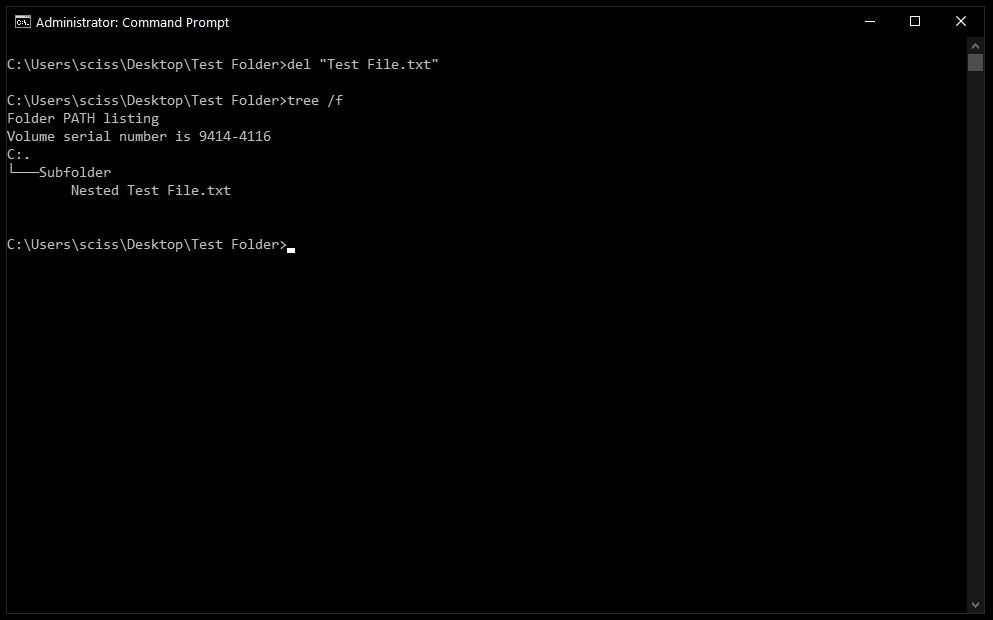
もう一つ、役立つ情報をお教えします。コマンドプロンプトには基本的なオートコンプリート機能があります。del test とだけ入力し、Tab キーを押すと、コマンドプロンプトが自動的に del "Test File.txt" と入力してくれます。
del コマンドでファイルを強制的に削除する方法
読み取り専用に設定されているファイルの場合、それを del コマンドで削除しようとすると下記のエラーが表示されます。
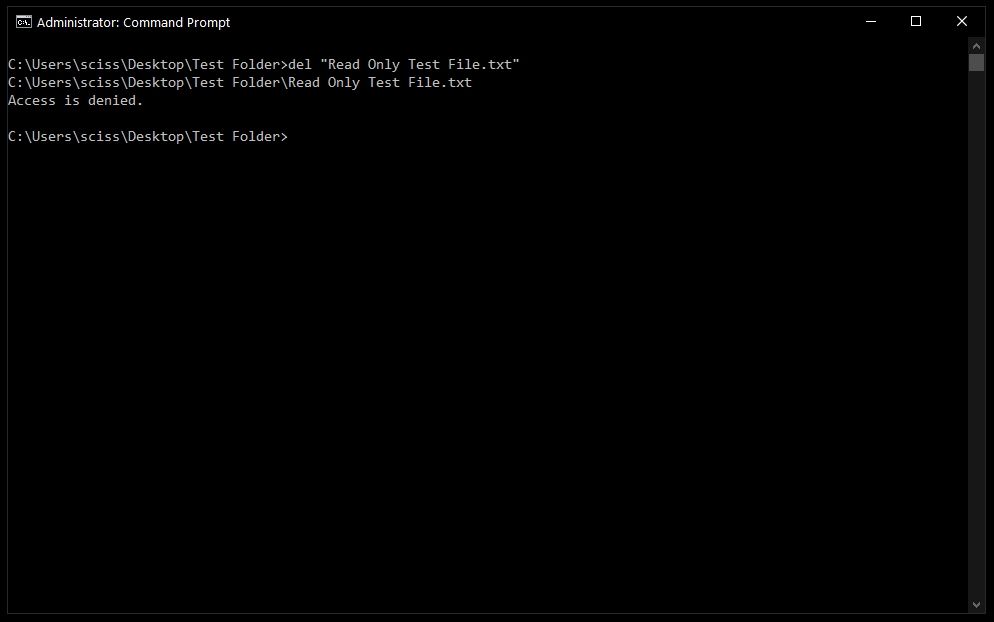
このエラーを回避するには、 /f フラグを使用してファイルを強制的に削除できます。例えば del /f "Read Only Test File.txt" のようにします。
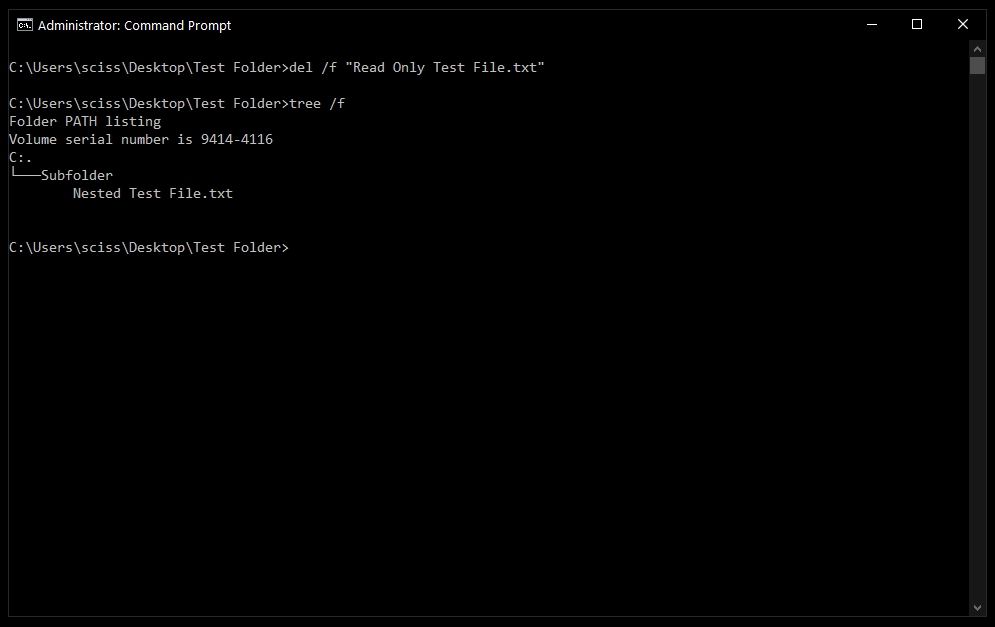
rmdir コマンドでフォルダーを削除する方法
ディレクトリ (フォルダー) を削除するには、rmdir または rd コマンドを使用します。どちらのコマンドも同じ働きをしますが、ここではコマンド名から意味が分かりやすい rmdir を使用しましょう。
またこのチュートリアルでは、以降「ディレクトリ」と「フォルダー」どちらの用語も使用します。「フォルダー」の方が比較的新しく、初期のデスクトップ GUI で使用され一般的になった用語ですが、フォルダーもディレクトリも基本的には同じ意味です。
ディレクトリを削除するには、コマンド rmdir <directory name> を使用します。
注: rmdir コマンドで削除されたディレクトリは元に戻すことができません。このコマンドを使用する際は、使う場所、使い方に十分注意してください。
ここではディレクトリ「Subfolder」を削除したいので、コマンド rmdir Subfolder を使用します。
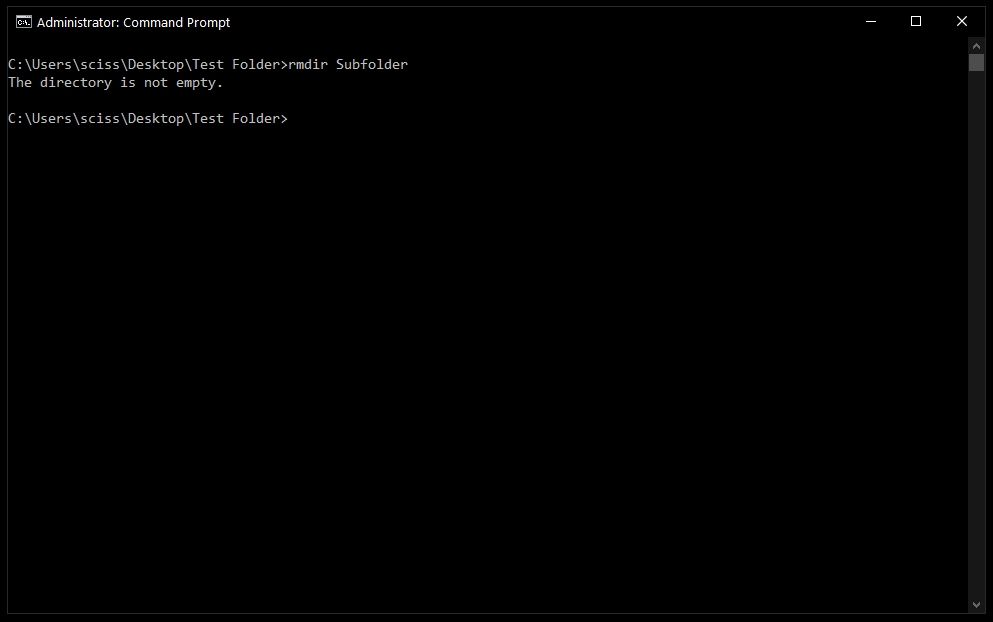
しかし、前述の内容を思い返してみると、Subfolder ディレクトリには「Nested Test File」という名前のファイルがあります。
一つのやり方として、まず Subfolder ディレクトリの中に cd で移動してファイルを削除し、cd .. コマンドで戻って、改めて rmdir Subfolder を実行することもできます。ですが手間がかかりますね。それにもっと多くのファイルやディレクトリがネストされていたらと考えてみてください。
そこで、del コマンドと同様に便利なフラグがあります。これを使うと素早く簡単に実行できます。
rmdir と一緒に /s フラグを使う方法
ネストされたファイルとサブディレクトリを含め、ディレクトリ全体を削除するには、/s フラグを使用します。
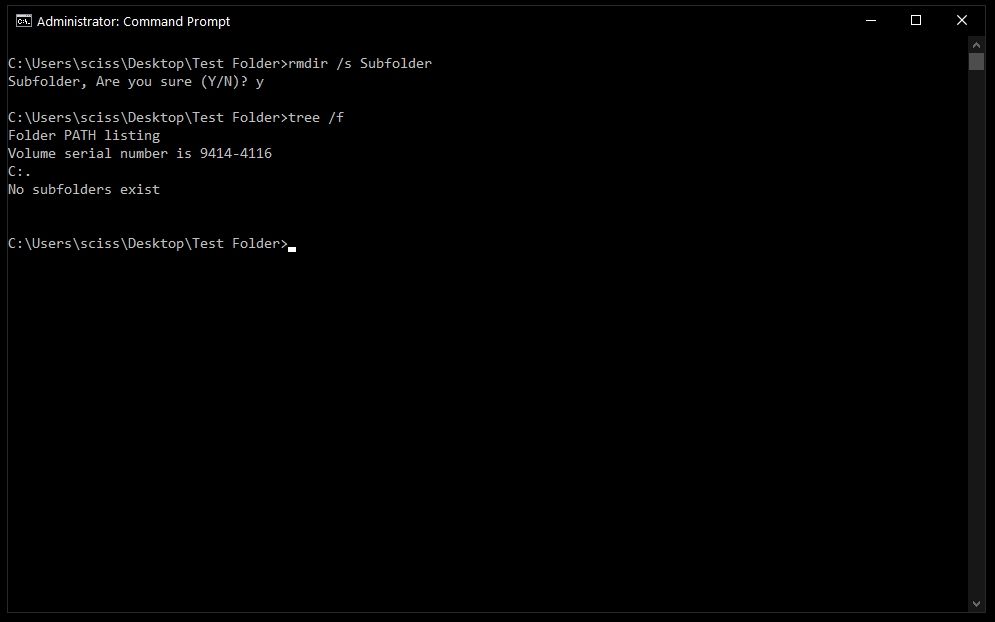
ディレクトリ削除の確認メッセージが表示されたら、「y」と入力し、エンターを押してください。
これで完了です!Windows コマンドプロンプトでファイルやフォルダーを削除する方法については以上です。
紹介したコマンドはすべて PowerShell でも動作するはずです。PowerShell は、基本的にはコマンドプロンプトのバージョン 2.0 のようなものです。また PowerShell には、Mac/Linux コマンドラインのユーザーにとってなじみのある ls や clear などがエイリアスとして設定されています。
この記事で紹介したコマンドが役に立ちましたか?他にも便利なコマンドがありますか?ぜひ Twitter で教えてください。


