原文: Windows 10 Start Menu Not Working (Solved)
2015 年に発売されて以来、Windows 10 は長い道のりを歩んできました。アップデートのたびに多くの新機能が追加され、かつてはありえないと考えられていた形で Microsoft がオープンソースコミュニティを受け入れるようにもなりました。
それでも、他の OS と同様に不具合もあります。そして、Windows 10を使用している人々が最もよく遭遇するバグのひとつは、スタートメニューが突然機能しなくなることでしょう。
スタートメニューが開いたままフリーズして反応しなくなることや、スタートボタンをクリックしてもスタートメニューが開かない状態になることがあります。
あなたが直面している Windows 10 スタートメニューの問題が何であれ、この記事で、手軽な修正方法から少し手間のかかる修正方法までいくつか紹介していきます。
Windows エクスプローラーを再起動する方法
単に「エクスプローラー」とも呼ばれる Windows エクスプローラーは、ファイルシステムを閲覧し、プログラムやファイルを開くのに使うアプリケーションです。さらにスタートメニュー、タスクバー、その他のアプリケーションなども制御しています。
スタートメニューに問題がある場合、まず試せることは、タスクマネージャーから「エクスプローラー」プロセスを再起動することです。
タスクマネージャーを開くには、Ctrl + Alt + Delete キーを押し、「タスクマネージャー」をクリックします。
すべての実行中プログラムとバックグラウンドプロセスのリストを見るには「詳細 (More details)」をクリックします。
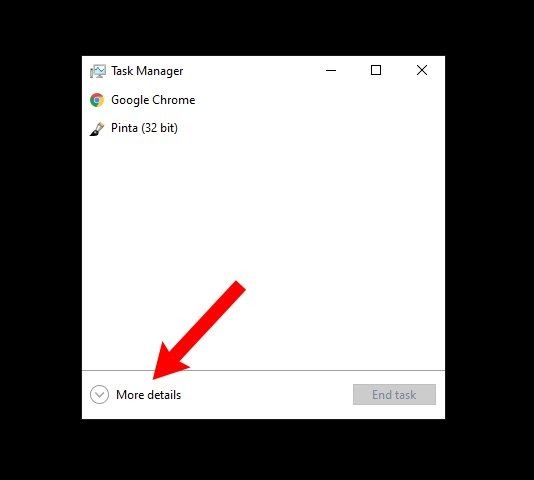
リストをスクロールして「エクスプローラー (Windows Explorer)」プロセスを探します。次に「エクスプローラー」を右クリックし、「再起動 (Restart)」を選択します。
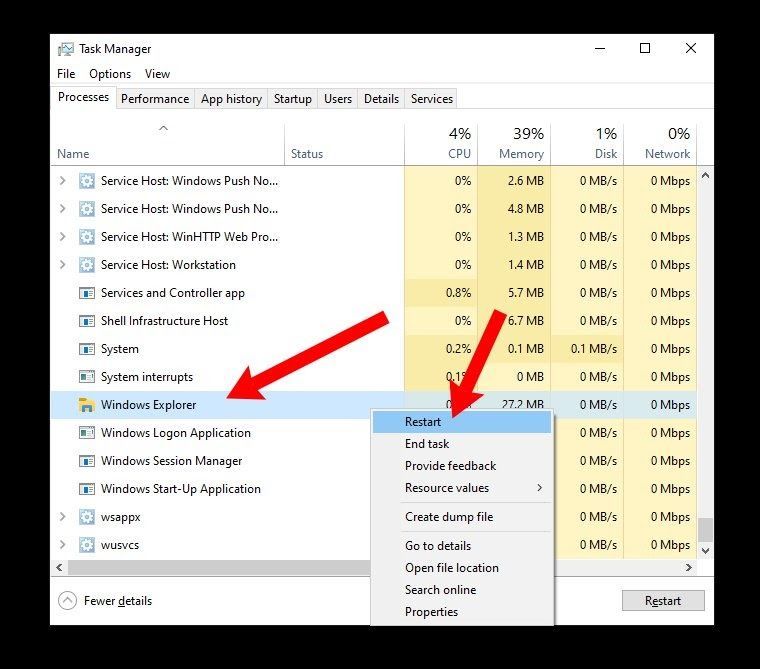
エクスプローラーを再起動している間、画面やタスクバー、スタートメニューが少し点滅するように見えるかもしれません。
その後、スタートメニューを開いてみてください。まだ正常に動作しないようでしたら、以下いずれかの方法を試してみましょう。
破損・欠落している Windows システムファイルを修正する方法
アップデート時に何かがうまくいかなかったり、ファイルシステムで何かを探している間に誤って重要なファイルを削除してしまったりすることがあります。
スタートメニューがまだ直らない、他の Windows アプリケーションがクラッシュするなどの問題が起きている場合は、破損・欠落している Windows システムファイルの復元を試してみると良いでしょう。
そのためには、Windows コマンドプロンプトを管理者として開き、システムファイルチェッカープログラムを実行します。
コマンドプロンプトを管理者として開いたら、コマンド sfc /scannow を実行します。
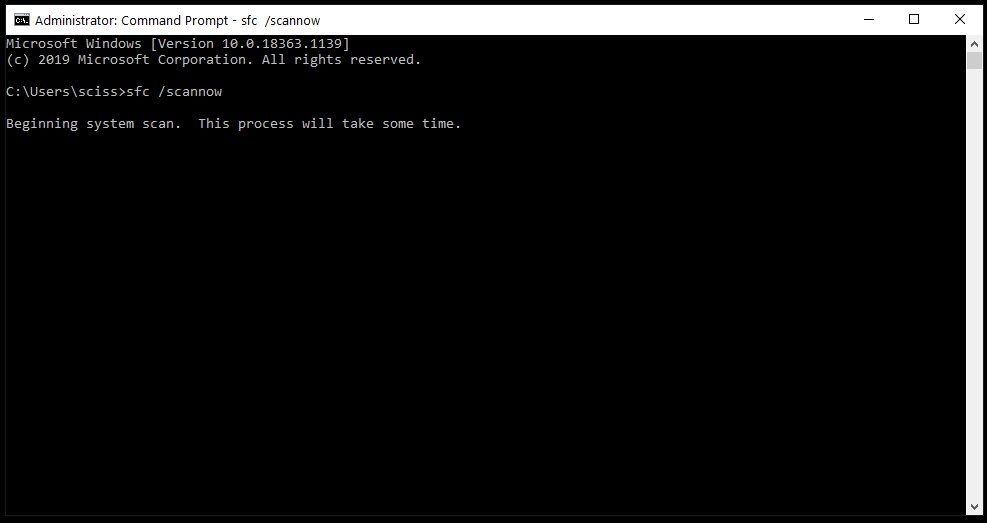
システムファイルチェッカーがすべてのシステムファイルをチェックし、破損・欠落しているファイルをキャッシュされていたコピーと置き換えます。
この処理には少し時間がかかります。5 ~ 10 分ほど、他の事をしながら待ちましょう。sfc の実行中ウィンドウを閉じないようにだけ気を付けてください。
システムファイルチェッカーが完了すると、置き換えられたファイルの一覧が表示されるか、何も問題がなかった場合は以下のようなメッセージが表示されます。
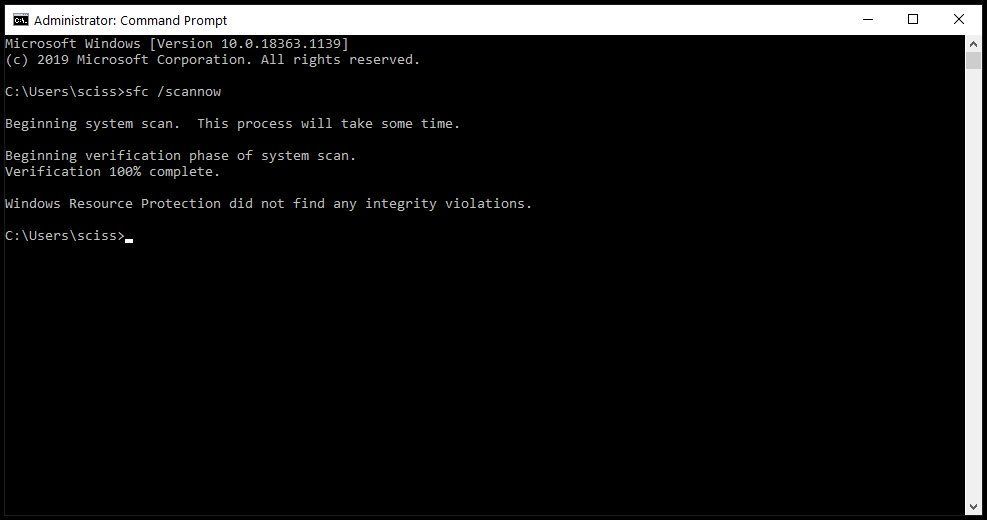
もしシステムファイルチェッカーが破損・欠落ファイルを置き換えた場合には、開いている作業をすべて保存し、コンピューターを再起動してください。再起動後、再ログインし、スタートメニューが開けるようになったか試してみてください。
注: PowerShell でも sfc /scannow コマンドを実行できますが、その場合も管理者として開くようにしてください。
スタートメニューおよび Windows 10 のデフォルトアプリケーションをリセットする方法
次に試せることは、スタートメニューとすべてのWindows 10 アプリケーション (プリインストールされていたものと Microsoft Store からインストールされたもの) を完全にリセットすることです。
この操作を行うには、PowerShell を管理者として開く必要があります。今回実行するコマンドはコマンドプロンプトでは動作しません。
PowerShell を開く方法はいろいろありますが、一番手っ取り早いのは「ファイル名を指定して実行 (Run)」を使用する方法です。
ショートカット Windows キー + R で「ファイル名を指定して実行」のプログラムを開き、「powershell」と入力したら、Ctrl + Shift キーを押しながら「OK」ボタンをクリックしてください。
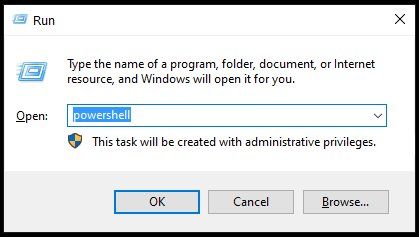
これで PowerShell ターミナルが管理者権限で開きます。
PowerShell ターミナルで次のコマンドを実行します。
Get-AppXPackage -AllUsers | Foreach {Add-AppxPackage -DisableDevelopmentMode -Register "$($_.InstallLocation)\AppXManifest.xml"}
Get-AppXPackage コマンドは、すべてのデフォルトの Windows アプリケーション、スタートメニュー、検索バーの再インストールを試みます。
Get-AppXPackage コマンドはまた、再インストールする各プログラムのマニフェストファイルも登録します。マニフェストファイルについて、今は深く気にしなくて構いません。Windows が各プログラムを実行するために必要なものです。
実行には 5〜10 分程度かかります。完了するまで PowerShell のウィンドウを閉じないようにしてください。
注: Get-AppXPackage コマンドの実行中、少し怖い見た目のエラーが表示されることがありますが、心配ありません。そのほとんどは、プログラムが再インストールされなかった理由についてのワーニングです。
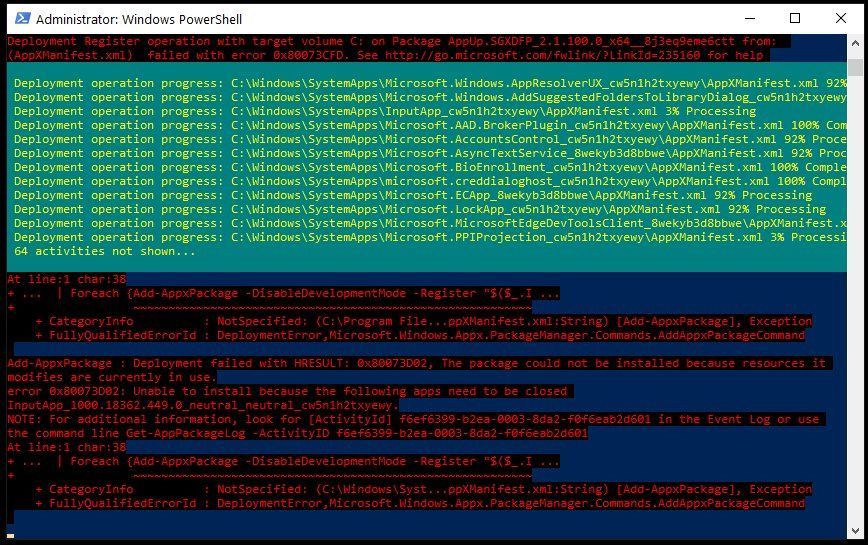
Get-AppXPackage コマンドの実行が完了したら、コンピューターを再起動してログインし、スタートメニューを開いてみてください。
Windows 10 の再インストール
ここまで紹介したどの方法でもスタートメニューが修復されない場合、最後に試せることは、Windows 10 を工場出荷状態に戻すこと (ファクトリーリセット) です。ただし、これはできることが他に何もなくなったときの最終手段だと考えてください。
Windows 10 を初期化しても、あなたの個人用ファイル (ドキュメント、ピクチャ、ビデオなど) はそのまま残るはずですが、あなたがインストールしたその他のドライバやプログラムはすべてアンインストールされます。この手順は要するに、あなたのコンピューターを初めて電源を入れたときの状態に戻すようなものです。
この先に進む前に、重要なファイルは必ずバックアップを作成してください。フラッシュドライブや外付けHDD/SSD、または Google Drive や Dropbox のようなオンラインファイルストレージを利用しても良いでしょう。
もっと言うと、バックアップは 2 つ作成することをお勧めします。結局必要ないかもしれませんが、備えておくに越したことはありません。
すべてのファイルのバックアップが完了したら、ショートカット Windows キー + R でPowerShell ターミナルを開き、「powershell」と入力して、「OK」ボタンをクリックしてください。
PowerShell ターミナルでコマンド systemreset を実行すると、Windows 初期化ウィザードが表示されます。
次に「個人用ファイルを保持する (Keep my files)」ボタンをクリックします。
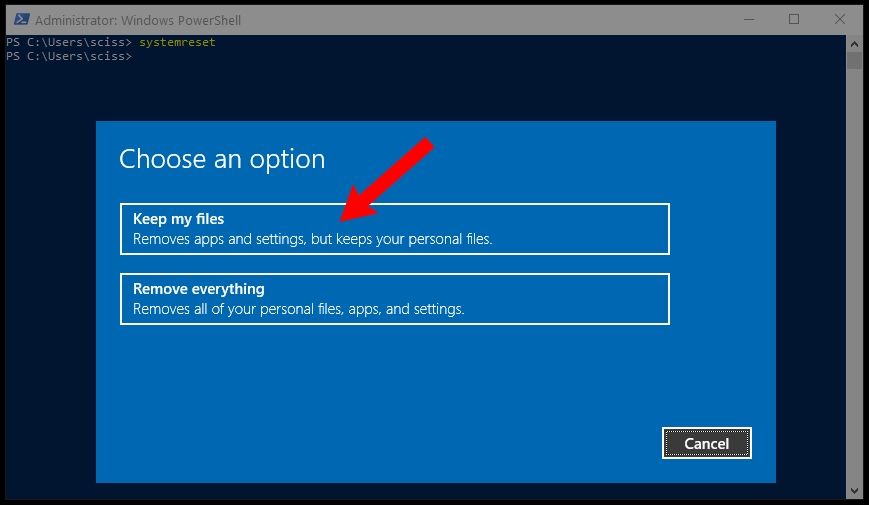
ウィザードがシステムを分析する間、少し待ちます。完了すると、削除されるプログラムの一覧が表示されます。
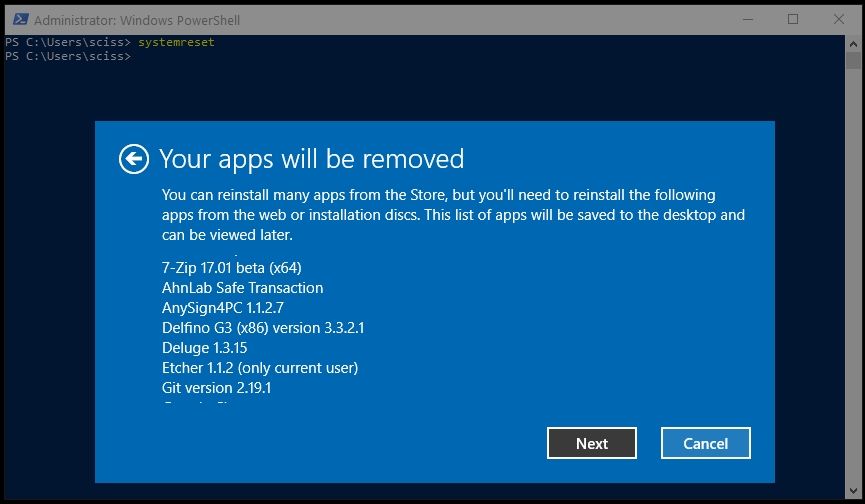
Windows 10 の初期化を続行するには、「次へ (Next)」ボタンをクリックし、画面の説明に従ってください。
Windows の初期化と新しいユーザーの作成が完了したら、スタートメニューが動作するようになっているはずです。
「コルタナ、スタートメニューを開いて」
簡単なものから難しいものまで、Windows 10 のスタートメニューを修復するさまざまな方法を説明してきました。
うまくいった方法はありましたか?この他にもスタートメニューが開くようにする方法をご存じですか?よろしければ Twitter で教えてください。


