原文: What is Antimalware Service Executable? Why is it High CPU Disk Usage?
Antimalware Service Executable とは、バックグラウンドで実行される Windows セキュリティのコンポーネントです。
しかし、時に Antimalware Service Executable が CPU を過剰に使用して、Windows 10 マシンに悪影響を与えることがあります。
この記事では、Antimalware Service Executable とは何か、なぜ CPU 使用率が高いのか、Windows 10 マシンを最適化して CPU 使用率を抑えるにはどうしたら良いかを解説します。
Antimalware Service Executable とは?
Antimalware Service Executable は、不正なプログラムに対するリアルタイム保護を実行する Windows セキュリティのプロセスです。
msmpeng.exe と呼ばれることもあり、ファイルやプログラムを随時スキャンできるようにバックグラウンドで実行されています。
ウイルスやその他悪意のある攻撃を検出すると、Antimalware Service Executable はそれを削除または隔離します。
Antimalware Service Executable の CPU 使用率が高いのはなぜ?
Antimalware Service Executable の CPU 使用率が高くなる主な理由は、バックグラウンドで常に実行されているからです。
バックグラウンド実行中、Antimalware Service Executable はプログラムやファイルをスキャンして適切なアクションを取ります。
さらに、Antimalware Service Executable 自体のフォルダーである C:\Program Files\Windows Defender までもスキャンしているために、必要以上の CPU が使われます。
つまり、Antimalware Service Executable が自身のフォルダーをスキャンしないようにするのも CPU 使用率を下げる 1 つの方法です。
Antimalware Service Executable の CPU 使用率を抑えるには
Antimalware Service Executable が過剰に CPU を使うのを止める方法は、主に 2 つあります。Windows セキュリティによるスキャンのスケジュールを変更することと、自身のフォルダーをスキャンしないようにすることです。
スケジュールを変更して常時のスキャン実行を停止し、さらに自身のフォルダーはスキャンしないようリアルタイム保護を無効にします。
対策 1: Antimalware Service Executable 自体のフォルダーをスキャンしないようにする
手順 1: キーボードの Win (Windows) キーを押し、歯車のアイコンを選択して設定アプリを開きます。
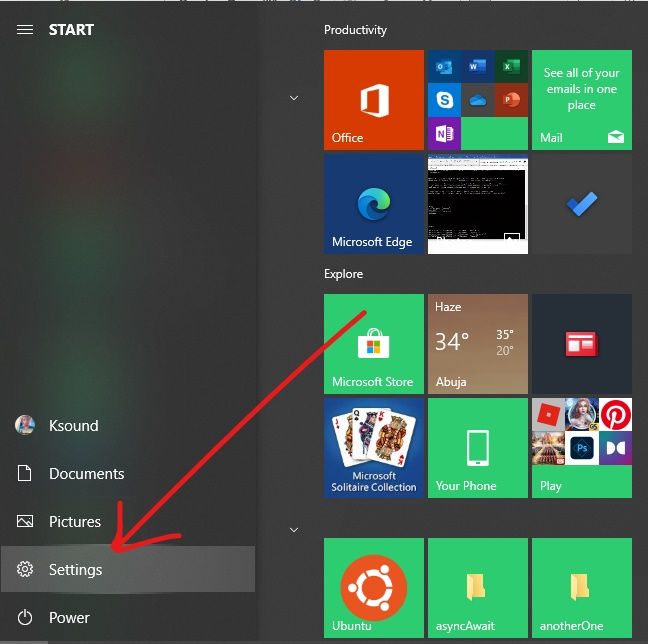
手順 2: メニューから「更新とセキュリティ (Update and Security)」をクリックします。
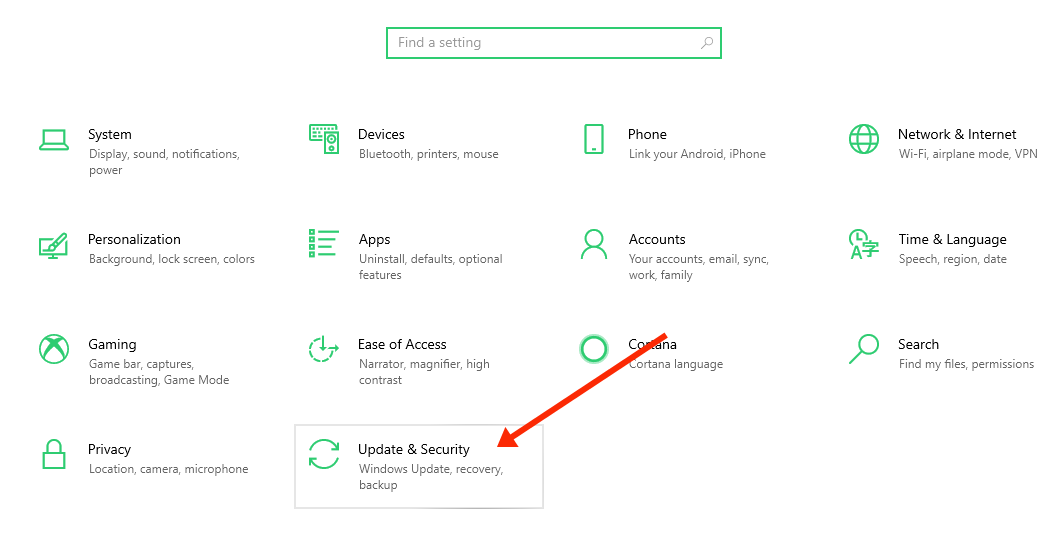
手順 3:「Windows セキュリティ (Windows Security)」を選択し、「ウイルスと脅威の防止 (Virus and threat protection)」をクリックします。
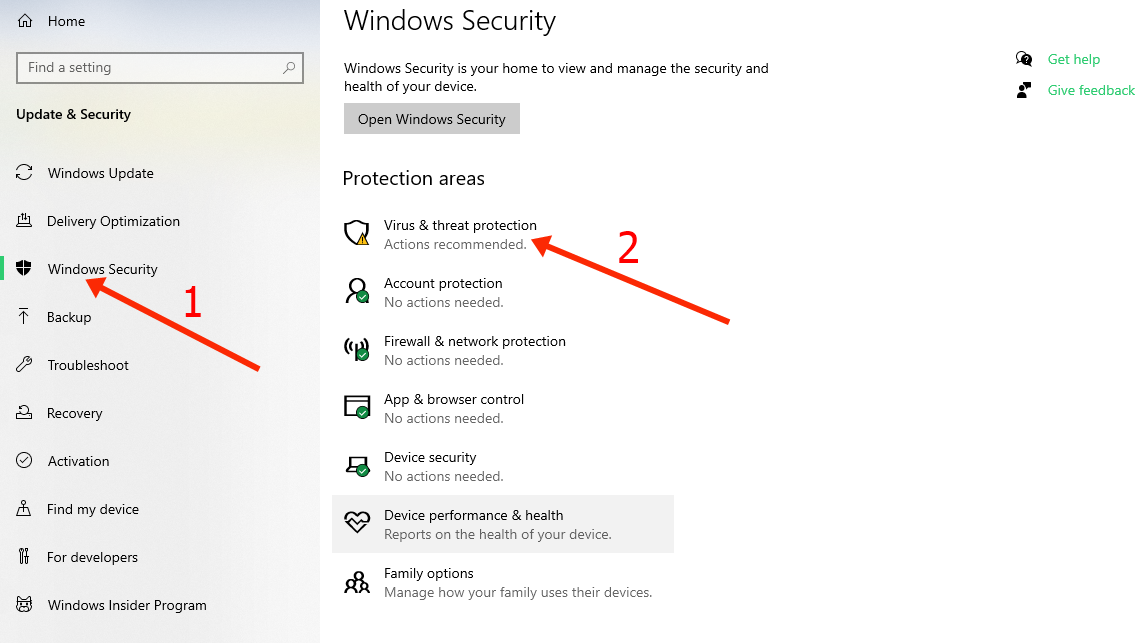
手順 4: Windows セキュリティアプリが開きます。「ウイルスと脅威の防止の設定 (Virus & threat protection settings)」の下にある「設定の管理 (Manage Settings)」というリンクをクリックします。
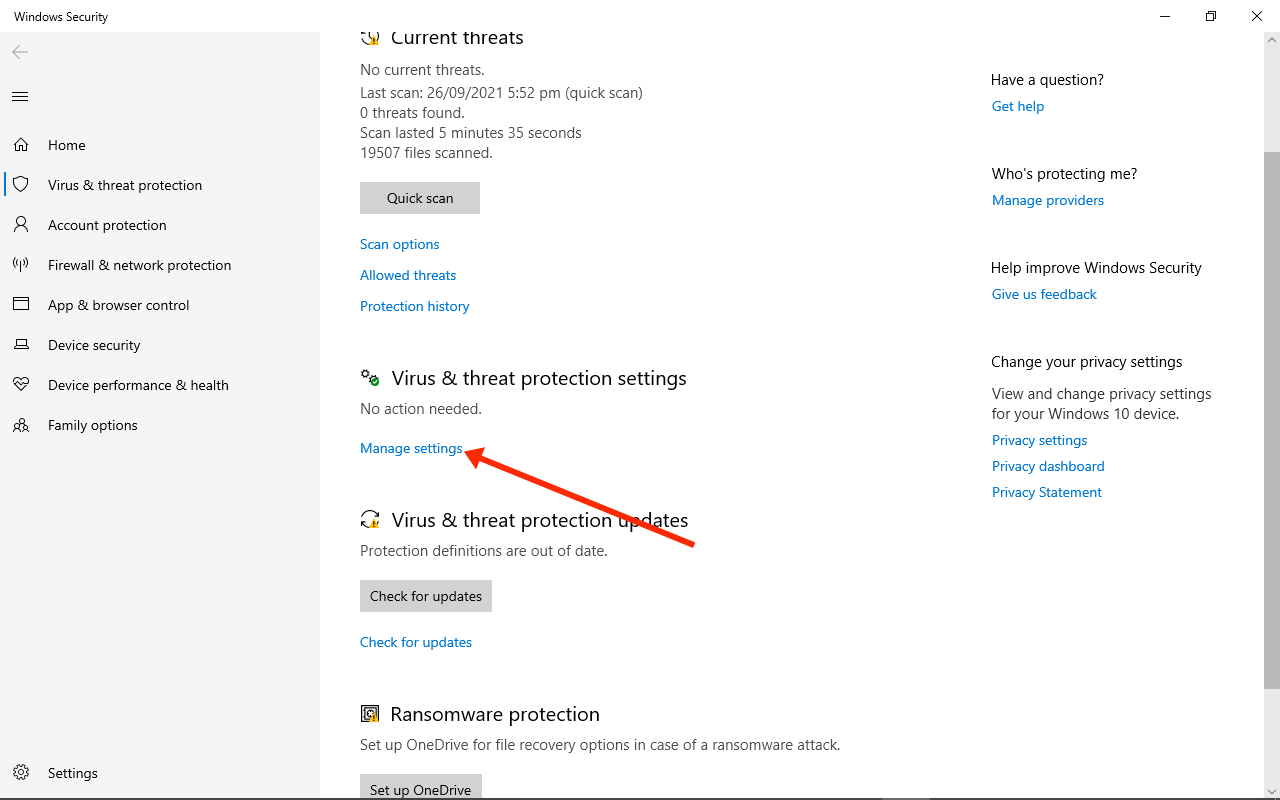
手順 5:「除外 (Exclusions)」という項目までスクロールし、「除外の追加または削除 (Add or remove exclusions)」というリンクをクリックします。
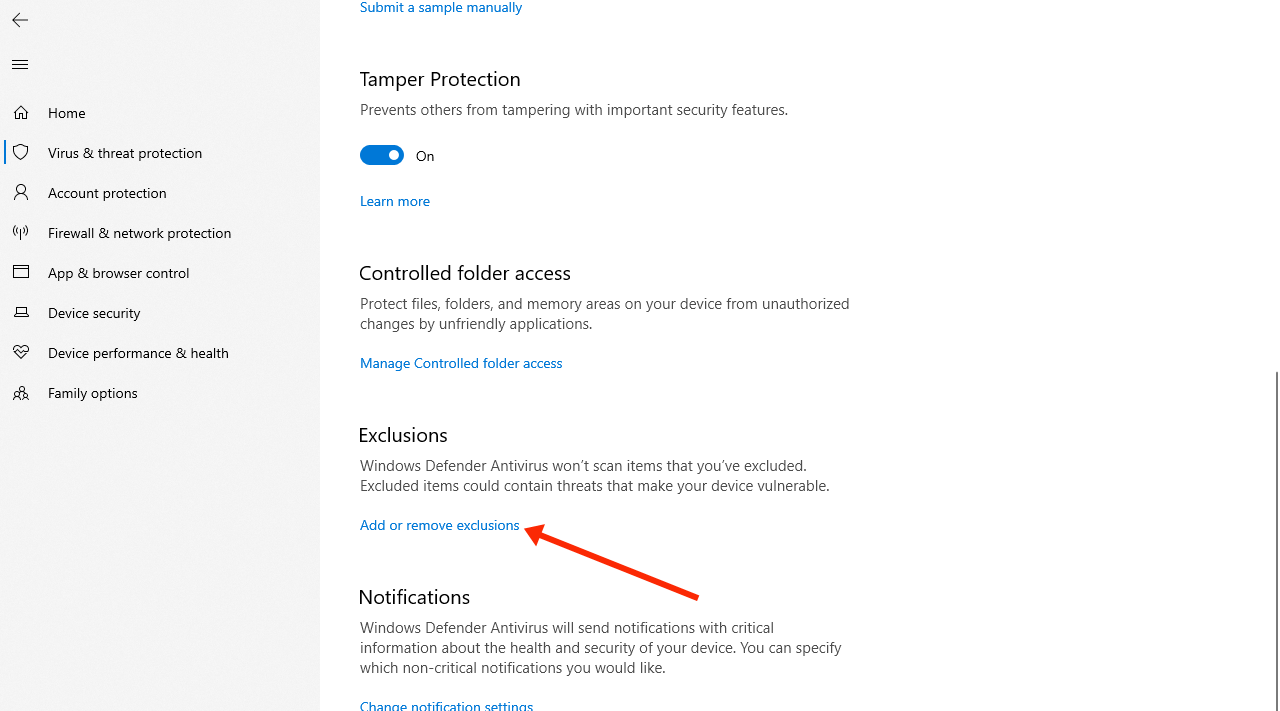
手順 6: 次の画面で「除外の追加 (Add an exclusion)」をクリックして、「フォルダー (Folder)」を選択します。
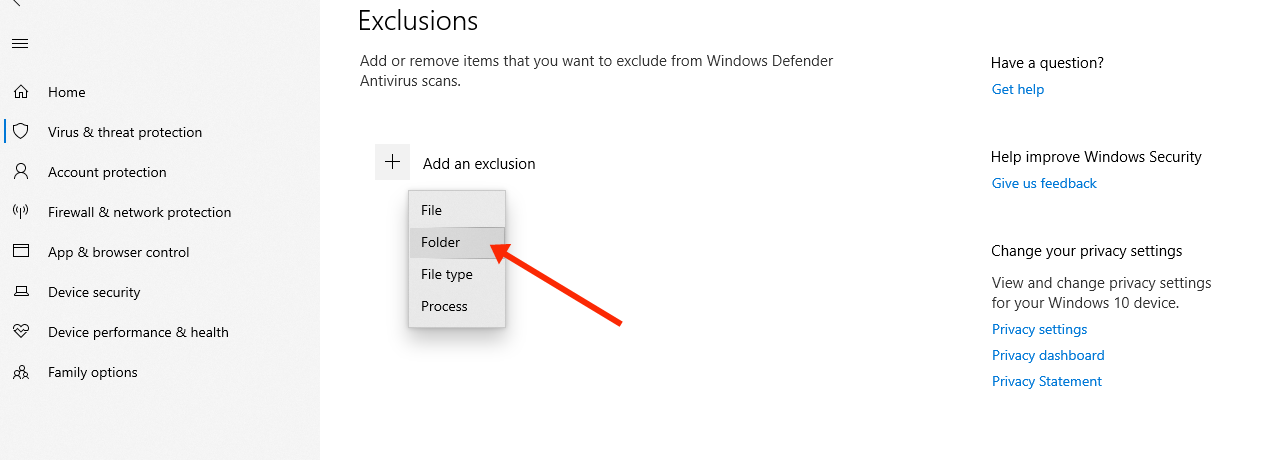
手順 7: 入力欄に C:\Program Files\Windows Defender と入力し、「フォルダーの選択 (Select Folder)」をクリックします。
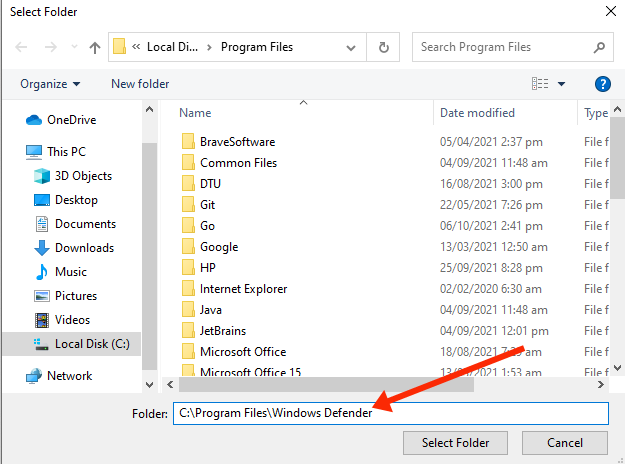
手順 8:「フォルダーの選択」をクリックすると重々しいモーダルが表示されますが、「はい (Yes)」をクリックしてください。
選択したフォルダーが除外する項目として追加され、スキャンされなくなります。
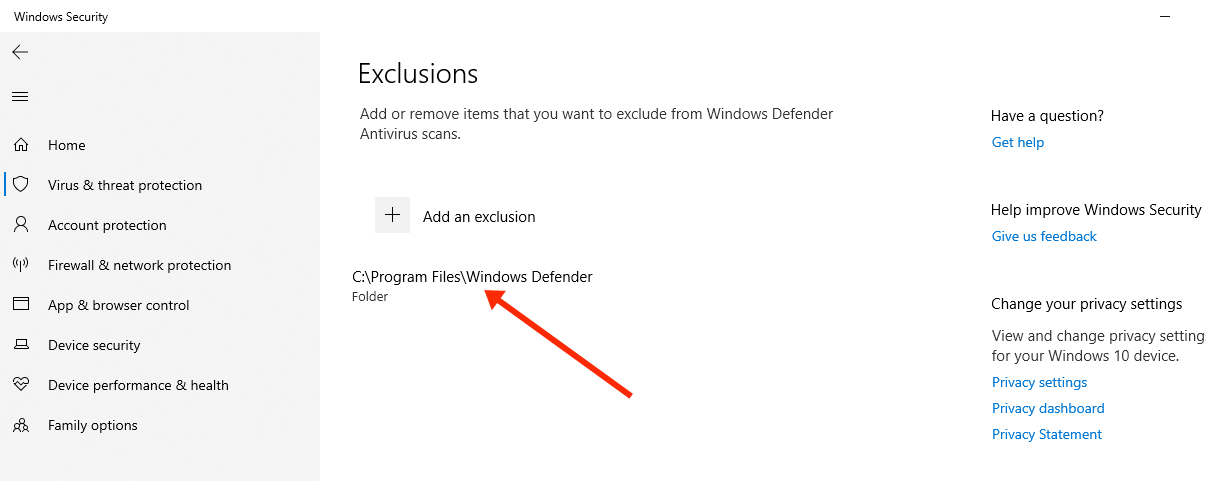
対策 2: リアルタイム保護を無効にしてスキャンのスケジュールを変更する
手順 1: WIN + R キーを押下して、「ファイル名を指定して実行 (Run)」画面を開きます。
手順 2:「taskschd.msc」と入力し、「OK」をクリックします。すると「タスク スケジューラ (Task Scheduler)」アプリが開きます。
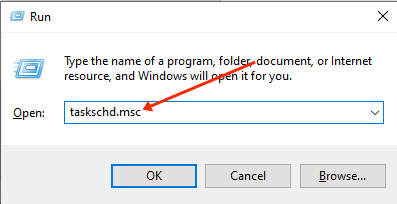
手順 3:「タスク スケジューラ ライブラリ (Task Scheduler Library)」、「Microsoft」、「Windows」の項目を展開します。
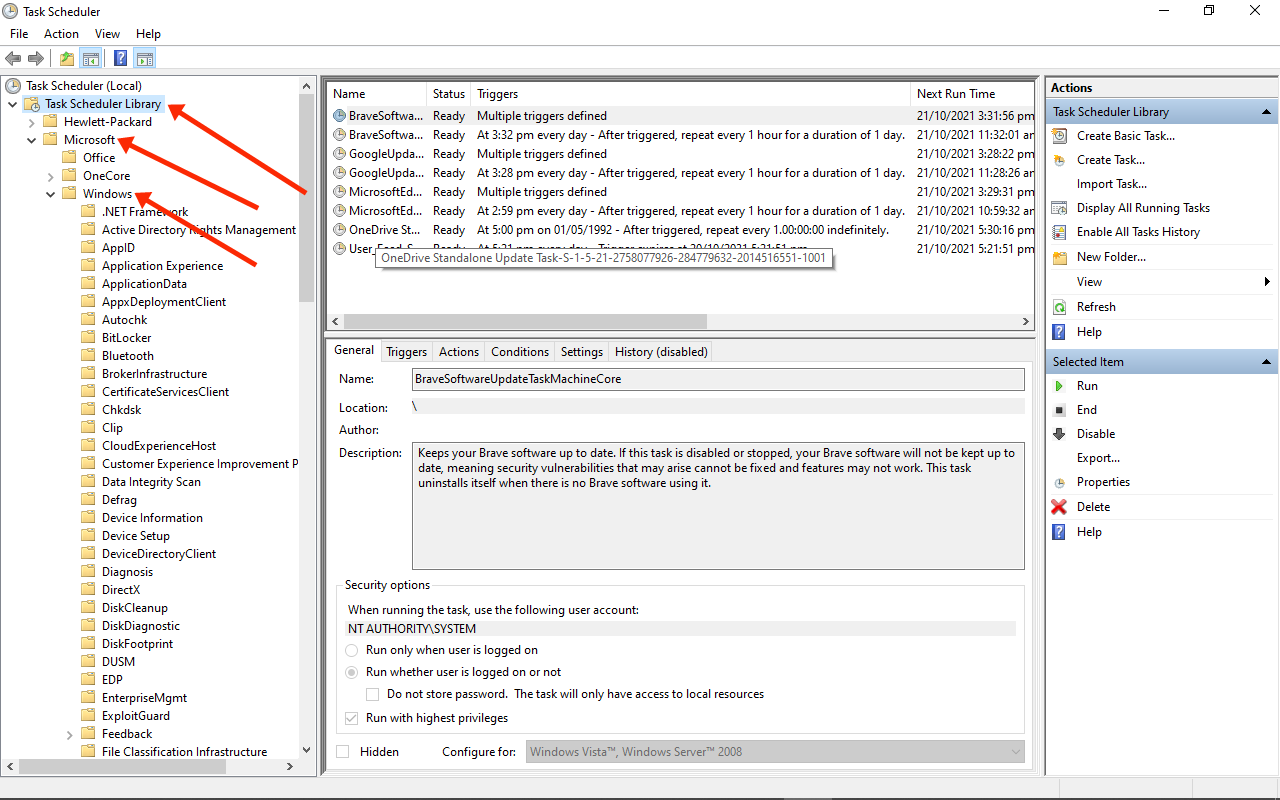
手順 4: 下にスクロールして、「Windows Defender」を選択します。
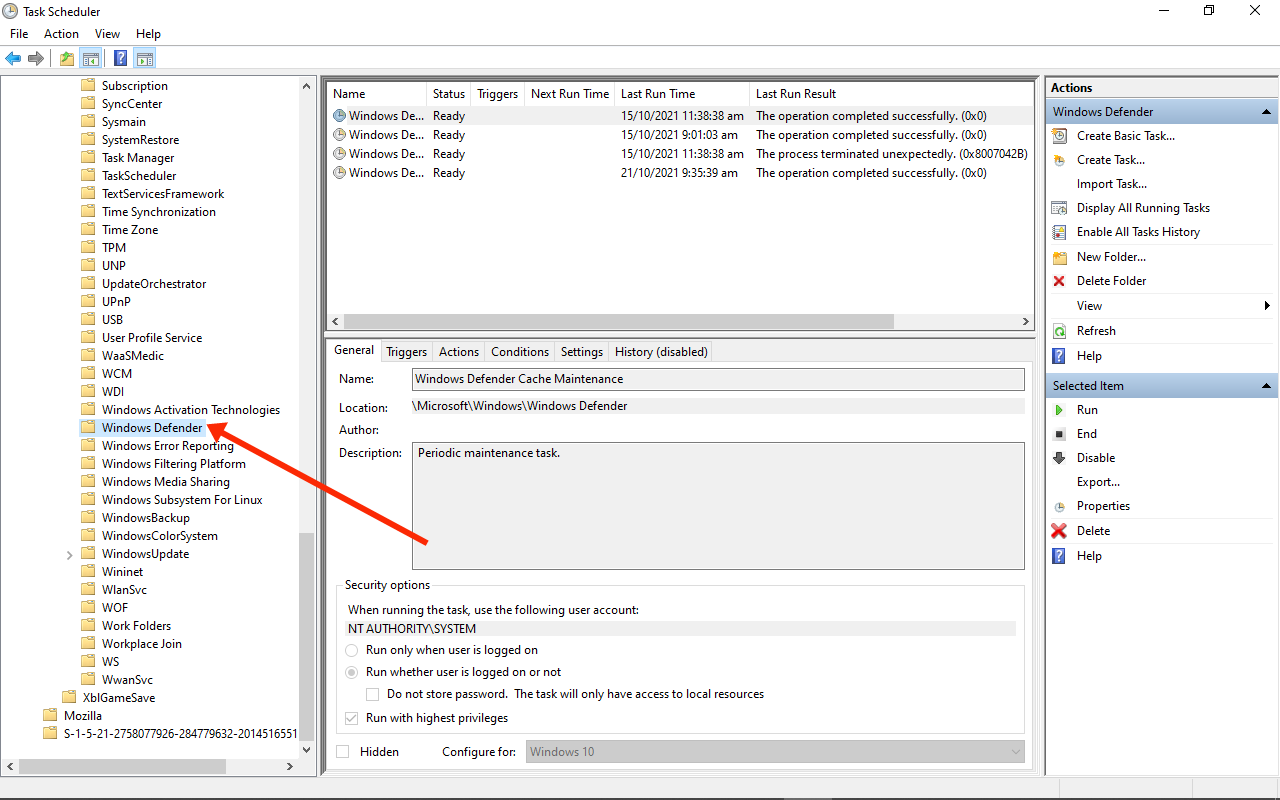
手順 5:「Windows Defender Scheduled Scan」を右クリックして、「プロパティ (Properties)」を選択します。
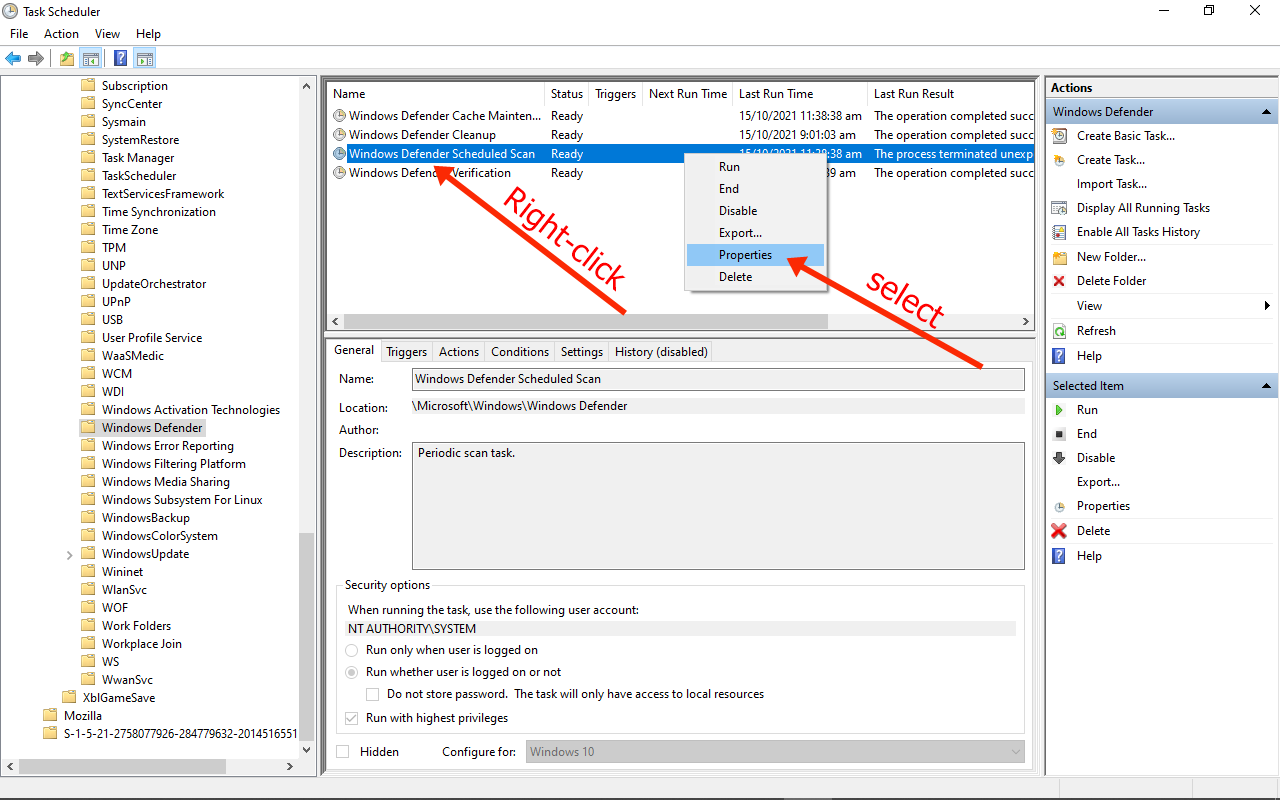
手順 6:「全般 (General)」タブで「最上位の特権で実行する (Run with highest privileges)」のチェックを外します。
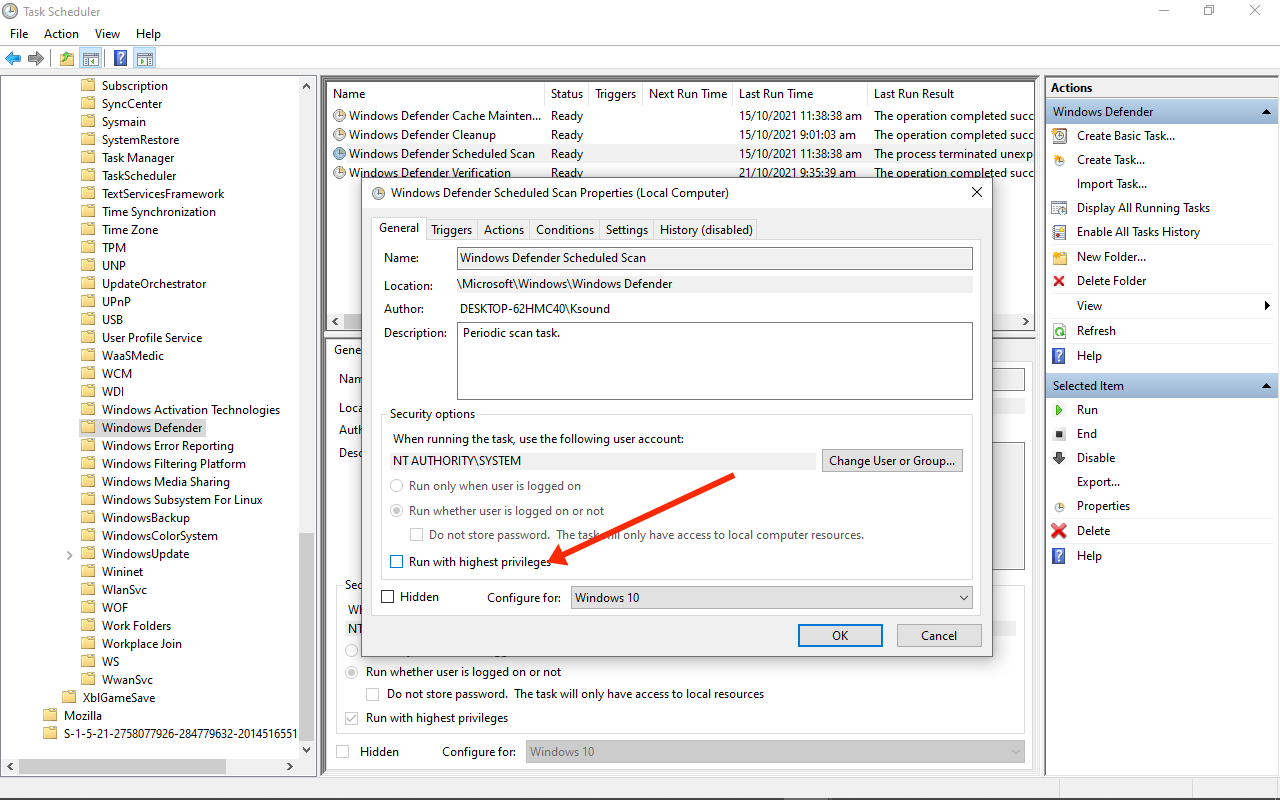
手順 7:「条件 (Conditions)」タブに移動し、すべての項目のチェックを外します。
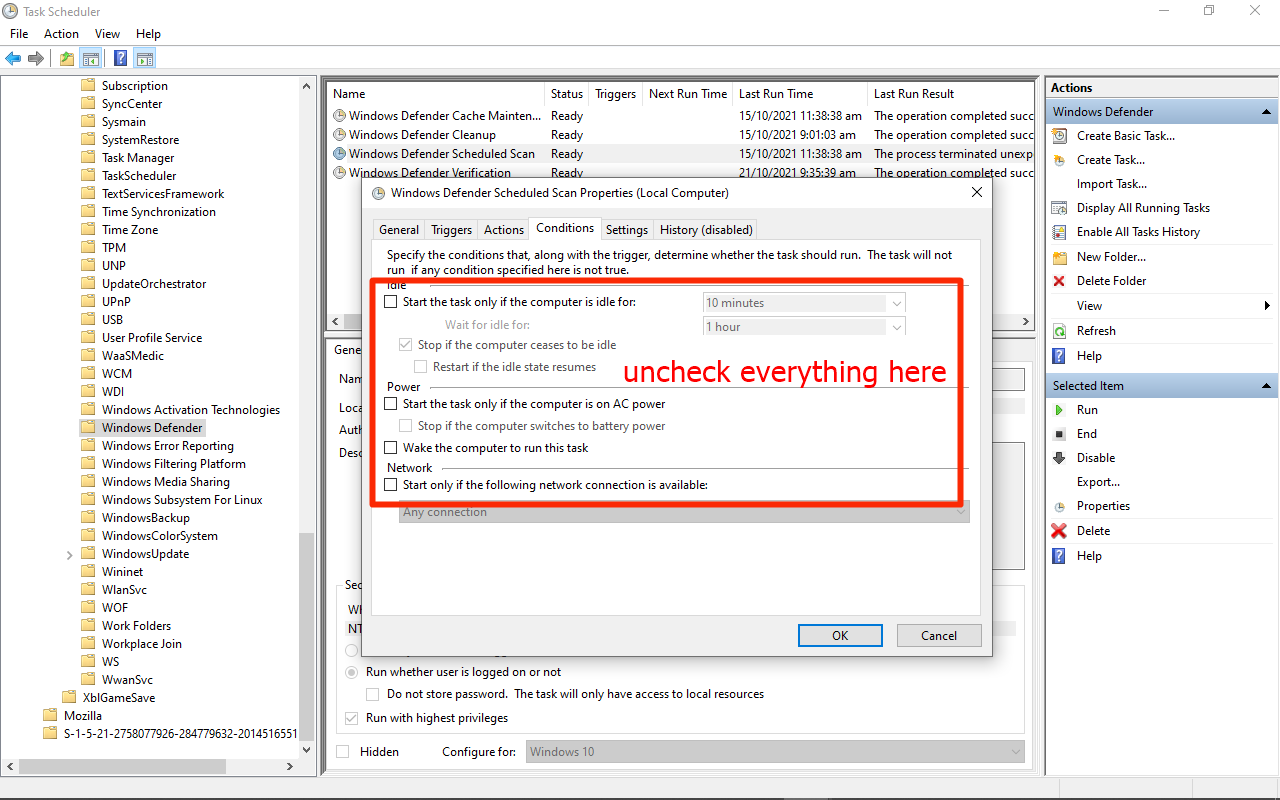
手順 8:「トリガー (Triggers)」タブに移動し、「新規 (New)」をクリックします。
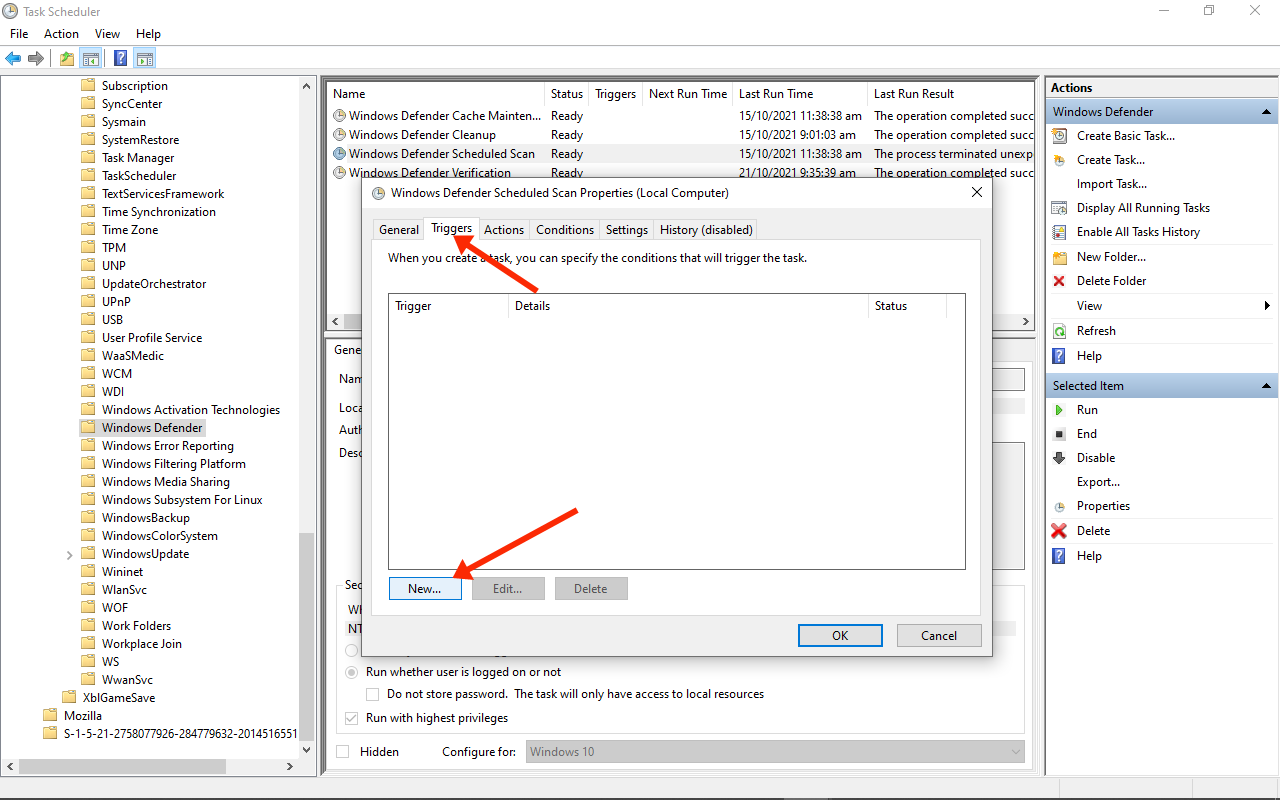
手順 9: Windows Defender のスキャンを実行したいスケジュールを設定します。頻度や日時を選択し、「OK」をクリックします。次の画面も「OK」で閉じます。
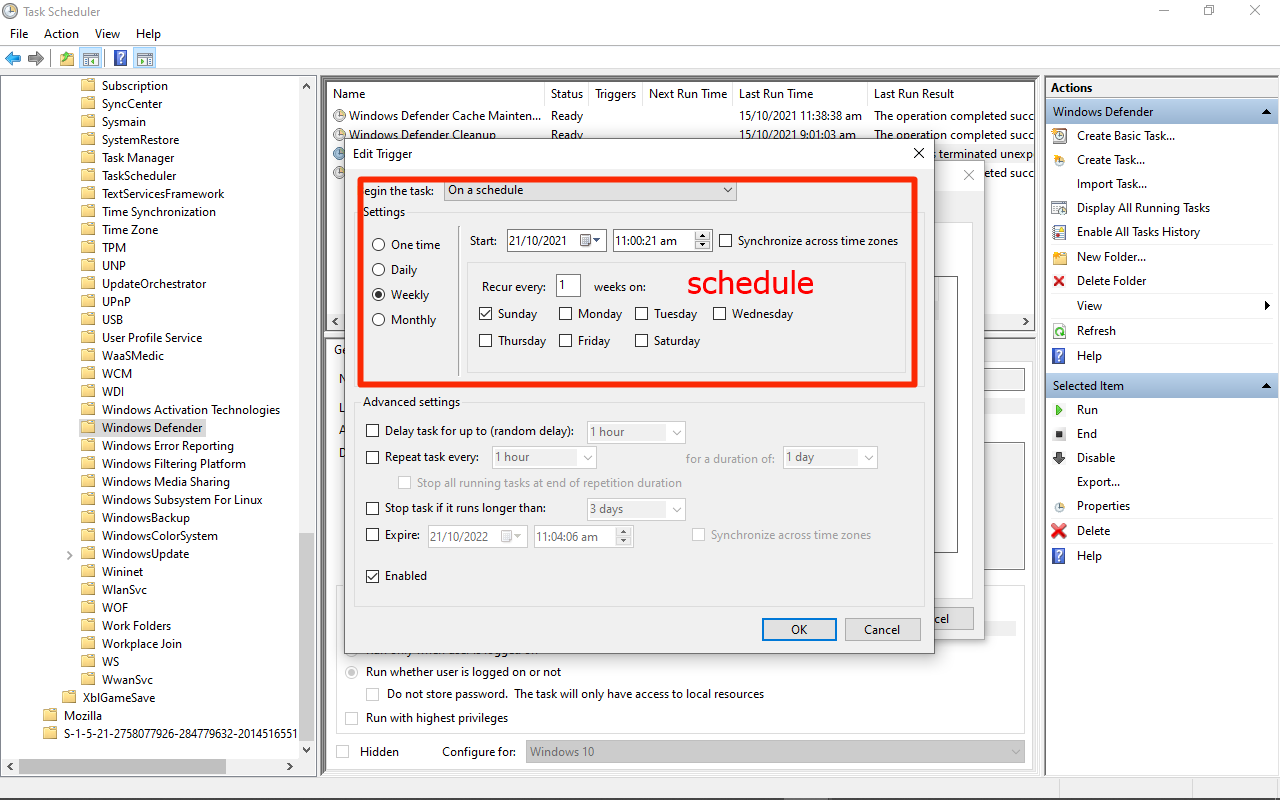
手順 10: コンピューターを再起動します。これで Antimalware Service Executable の CPU 使用率を抑えることができるでしょう。
まとめ
Antimalware Service Executable が提供する保護機能は言うまでもなく重要です。この機能が不正プログラムの攻撃を防いでくれるおかげで、Windows 10 マシンを安心して使えるのです。
この記事で説明した 2 つの方法で Antimalware Service Executable の CPU 使用率を下げようとしても変化が見られない場合には、Windows セキュリティプログラムを完全に無効化してみる必要があるかもしれません。
しかしその場合は、コンピューターが攻撃にさらされることのないよう、他のウイルス対策ソフトを導入してください。
お読みいただきありがとうございました。


