Branching is a core concept in Git. It can help you set up a distributed workflow for team collaboration and makes your development process more efficient.
When you're using version control and you're distributing features across branches, there's a lot of communication between your local computer and your online repository on GitHub. During this process, you might need to reset back to the project's original copy.
If resetting a branch scares you, then don't worry – this article will introduce you to remote branches, remote head, and how you can easily reset a remote branch to remote head.
Prerequisites
- Basic knowledge of how to use the terminal.
- Git installed (Learn how to install Git here if you haven't already).
- Basic knowledge of GitHub and repositories.
- A grin on your face. 😉
What is a Branch in Git?
A branch is a core concept in Git and GitHub that you'll use all the time. Branches help you manage different versions of one project.
The main branch is always the default branch in a repository and is considered "production and deployable code". You can create new branches like prod-staging or prod-current from the main branch.
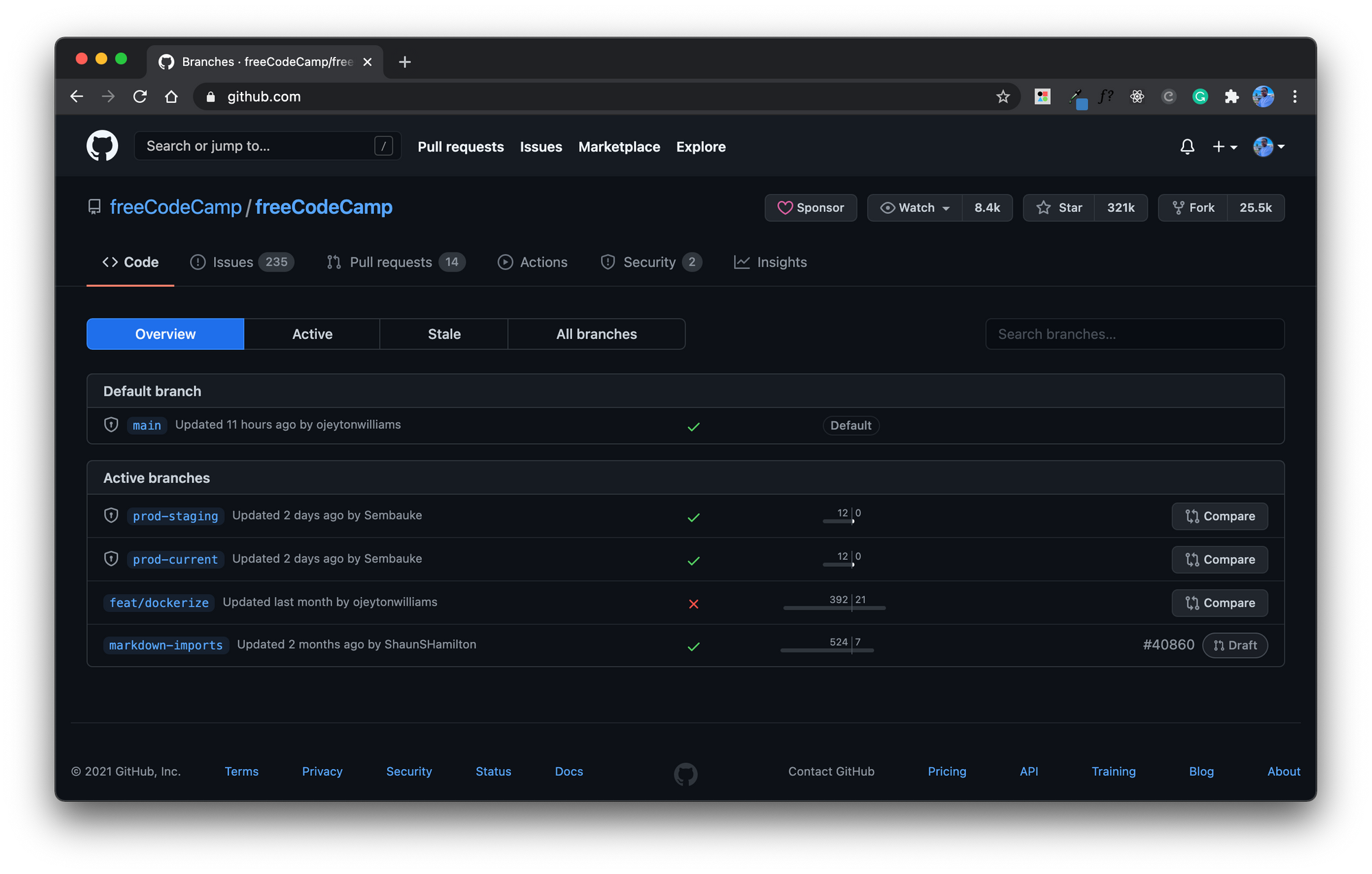
What is a Remote Branch in Git?
A remote branch is a reference to the state of the branches in a remote repository (a version of your project hosted on the internet or on a network like GitHub).
When you clone a repository, you pull data from a repository on the internet or an internal server known as the remote (it looks something like (remote)/(branch)).
What is Origin (or Remote Head) in Git?
The word origin is an alias that Git created to replace the remote URL of a remote repository. It represents the default branch on a remote and is a local ref representing a local copy of the HEAD in the remote repository.
In summary, origin/HEAD represents the default branch on the remote, which is defined automatically when you clone a repository from the internet.
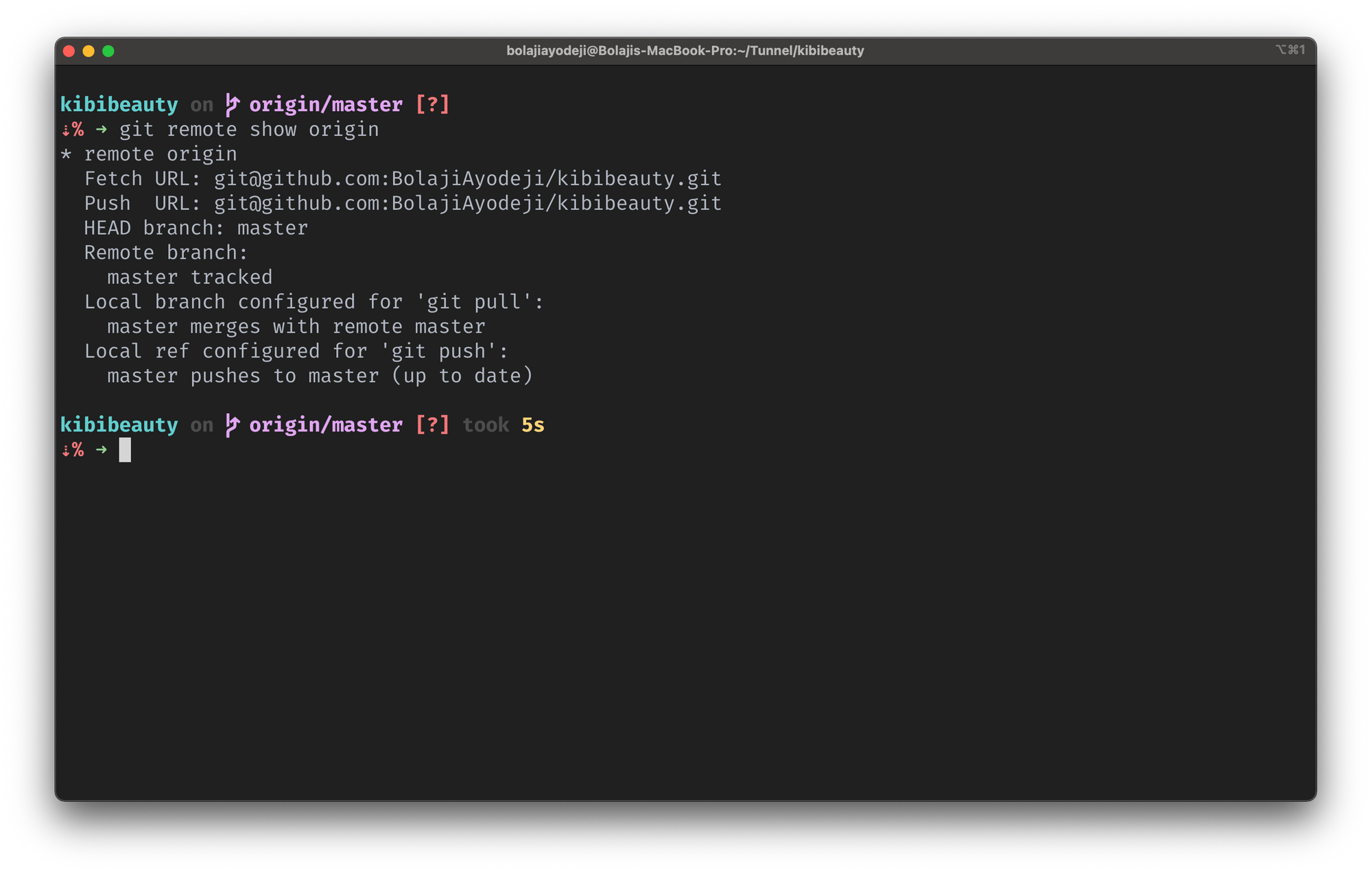
How to Reset a Remote Branch to Origin in Git
Now that you have background knowledge of how remotes and branches work, let's solve our problem and reset a remote branch to origin using the git reset --hard command.
Before you do this (if this your first time), make sure that you back up your branch before you reset it in case something goes wrong. You can back it up like so:
git commit -a -m "Branch backup"
git branch branch-backupNow run the command below to reset your remote branch to origin. If you have a different remote and default branch name (not origin or main, respectively), just replace them with the appropriate name.
git fetch origin
git reset --hard origin/mainIf you have created some new files or directories, they may still remain after resetting. You can use the command below to clean up the working tree by recursively removing files from the previous branch that are not under version control.
git clean -xdf- The
-xflag removes all untracked files, including ignored build directories. - The
-dflag allows Git to recurse into untracked directories when no path is specified. - The
-fflag overwrites the default Git clean configuration and starts cleaning untracked files and directories.
Conclusion
If your remote repository’s name is not “origin” and the branch named is not “main” in the remote repository, don't forget to update the commands above with the appropriate names. You can always run git remote show origin to check this.
I hope this article has made you more comfortable with working with and resetting branches. You should also join the new freeCodeCamp chat server to network with other learners and ask questions. Thanks for reading! 💙
