原文: How to Make a Windows 10 USB Using Your Mac - Build a Bootable ISO From Your Mac's Terminal
最近では DVD ドライブを備えた PC は少なくなりました。そのため、新しい PC に Windows をインストールする際に手間がかかることがあります。
幸い、Microsoft は USB ストレージドライブ (USB メモリ、フラッシュドライブなどとも呼ばれます) から Windows をインストールできるツールを用意しています。
しかしその USB ストレージドライブをセットアップするための 2 台目の PC がない場合にはどうしたらいいのでしょうか。
このチュートリアルでは、Mac でセットアップを実行する方法を説明します。
Step 1: Windows 10 ISO ファイルをダウンロードする
ISO ファイルは直接 Microsoft からダウンロードできます。そうです。これから説明する手順は 100% 合法であり、Microsoft に認められているものです。
このリンクを使用して、Windows 10 を Microsoft から直接無料でダウンロードできます。Windows デバイスからこのリンクにアクセスすると以下のような Windows Media Creation Tool にリダイレクトされます。
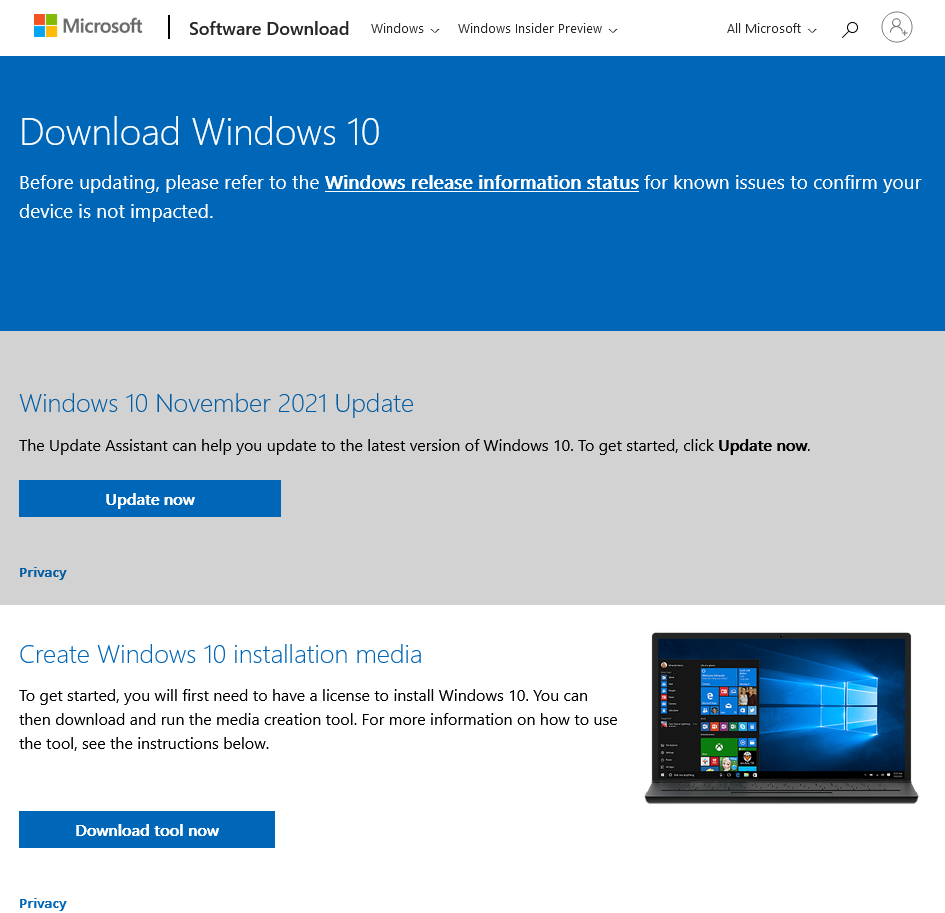
Mac や Linux、スマートフォンなど、Windows 以外のデバイスから同じリンクにアクセスすると公式の ISO ダウンロードページが表示されます。
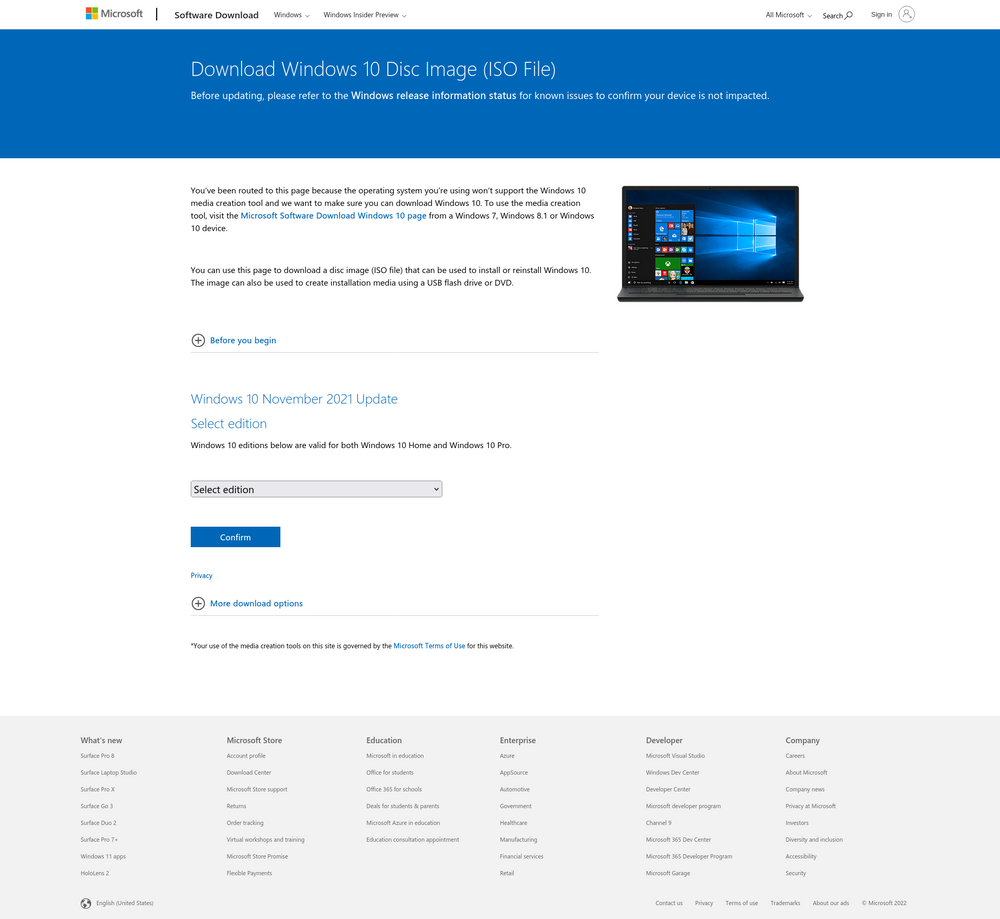
ダウンロードしたいエディションをドロップダウンリストから選択し、Confirm をクリックしてください。
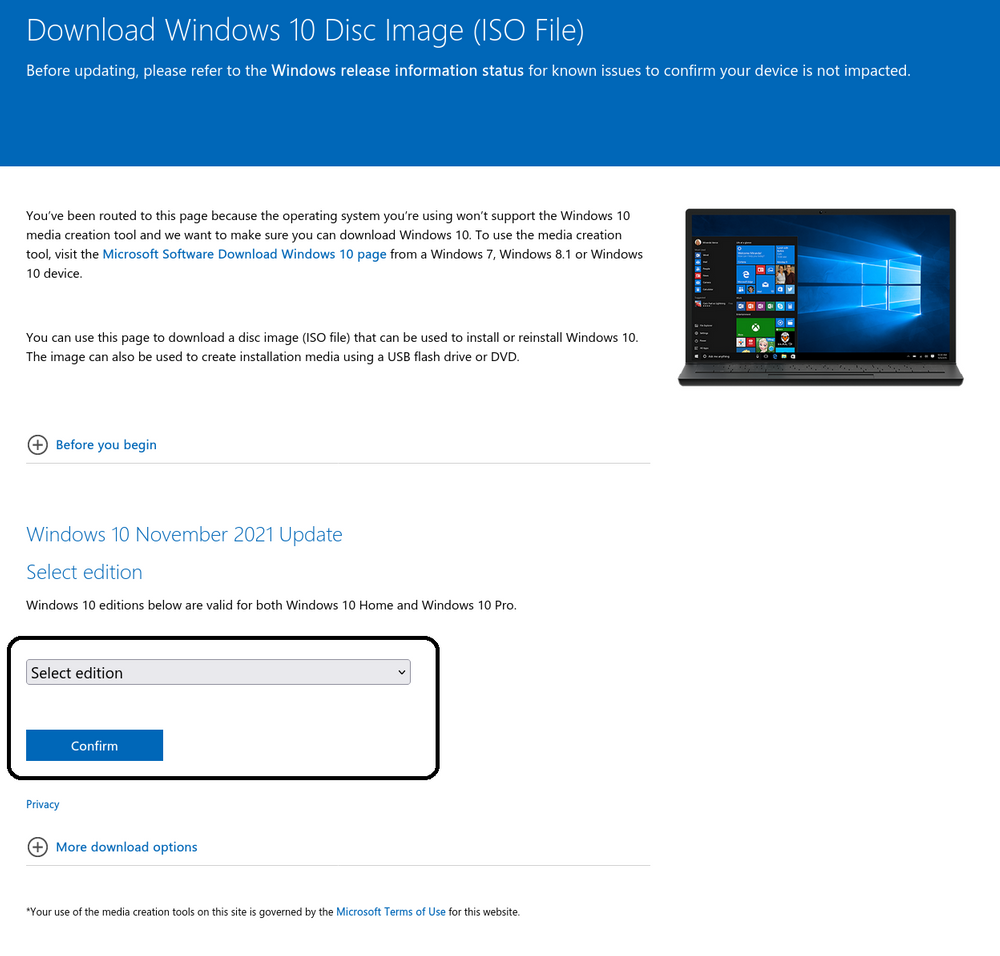
この記事の執筆時点 (訳注: 2019 年 9 月時点) では、提供されているのは Windows 10 (multi-edition ISO) のみでした。エディションを決定したら次のドロップダウンが表示され、言語を選択できます。希望する言語を選択し、Confirm ボタンをクリックしてください。
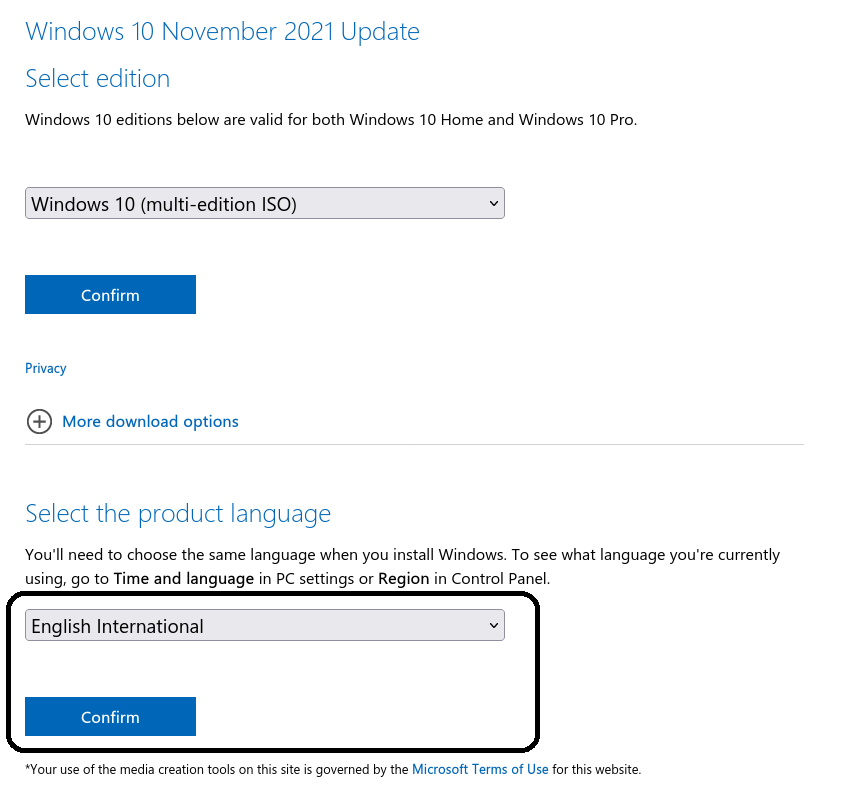
言語を決定したら、2 つのダウンロードリンクが表示されます。1 つは 64 ビットエディション、もう 1 つは 32 ビットエディションです。どちらのリンクも 24 時間有効です。有効期限はページにも表示されます。
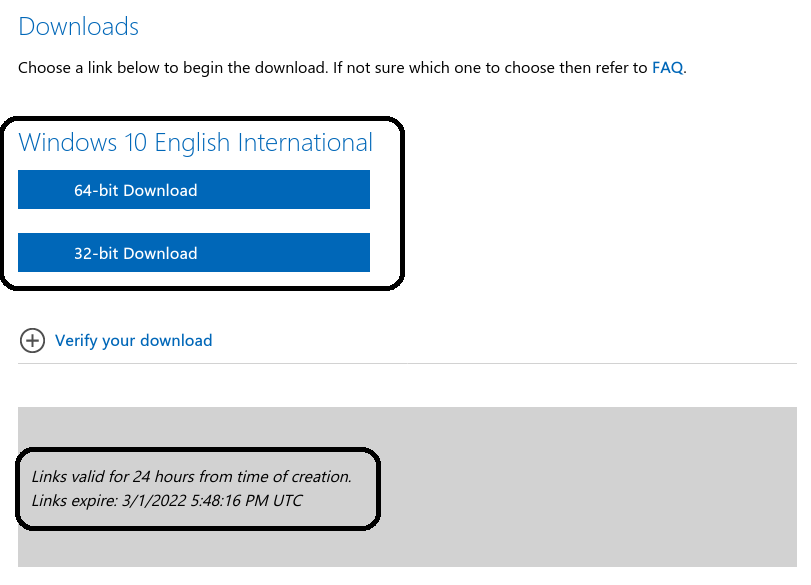
64 ビット と 32 ビットのどちらを選んだら良いか分からない場合、次の点を確認してください。あなたの PC のプロセッサが 64 ビットアーキテクチャをサポートしており、4GB 以上の RAM を搭載している場合、64 ビットを選択してください。32 ビット OS には利用できる RAM が 4GB までという制限があります。
プロセッサが 64 ビットアーキテクチャをサポートしているか調べるには、WikiChip のようなサイトであなたのプロセッサのモデルを検索します。
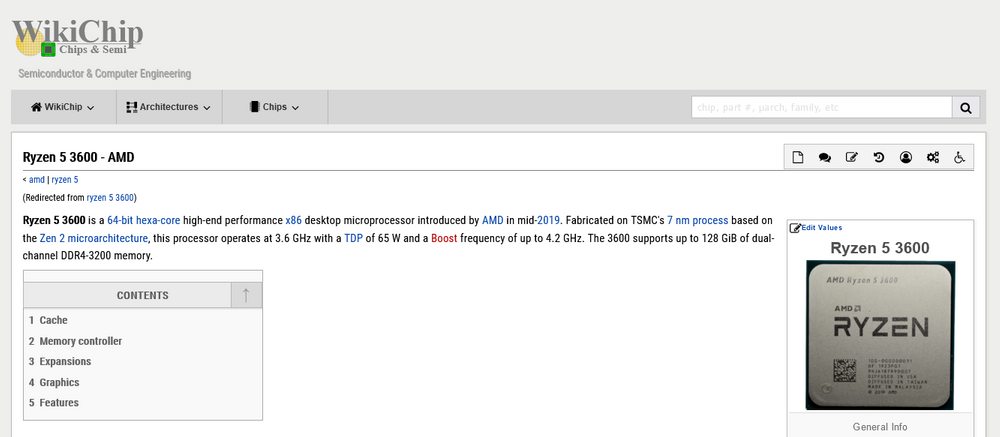
上のスクリーンショットに表示されているように筆者の Ryzen 5 3600 は 64 ビットアーキテクチャをサポートしています。また RAM も 4GB を大幅に超えて 16GB あったため、64 ビットエディションを選びました。
Step 2: Mac に USB ストレージドライブを挿入する
ISO ファイルは 5GB 程度ですが、インストールの過程で Windows がより多くの空き容量を必要とする場合に備えて、念のため最低 16GB の容量がある USB ドライブを使用することをお勧めします。
筆者は 32 GB の USB ドライブをウォルマートでたった 3 ドルで入手できました。そんなに高い買い物ではないはずです。
Mac に USB ドライブを挿入してください。そしてターミナルを開きます。MacOS Spotlight を使用してこの操作を実行するには、⌘キーとスペースキーを同時に押してから、"terminal" (ターミナル) と入力してエンターキーを押します。
コマンドラインの画面が表示されますが、怖がらないでください。これから説明する通りのコマンドを入力すれば大丈夫です。
Step 3: diskutil コマンドで USB ドライブがマウントされているディスクを確認する
⌘ + スペースキーのショートカットで Mac Spotlight を開いてください。次に、"terminal" と入力し、ドロップダウンリストからターミナルを選択してください。
ターミナルに下記のコマンドをコピー&ペーストし、エンターキーを押してください。
diskutil list
以下のような出力が表示されます。(注: Mac のターミナルをカスタマイズしていない場合には、白の背景色に黒字で表示されます)
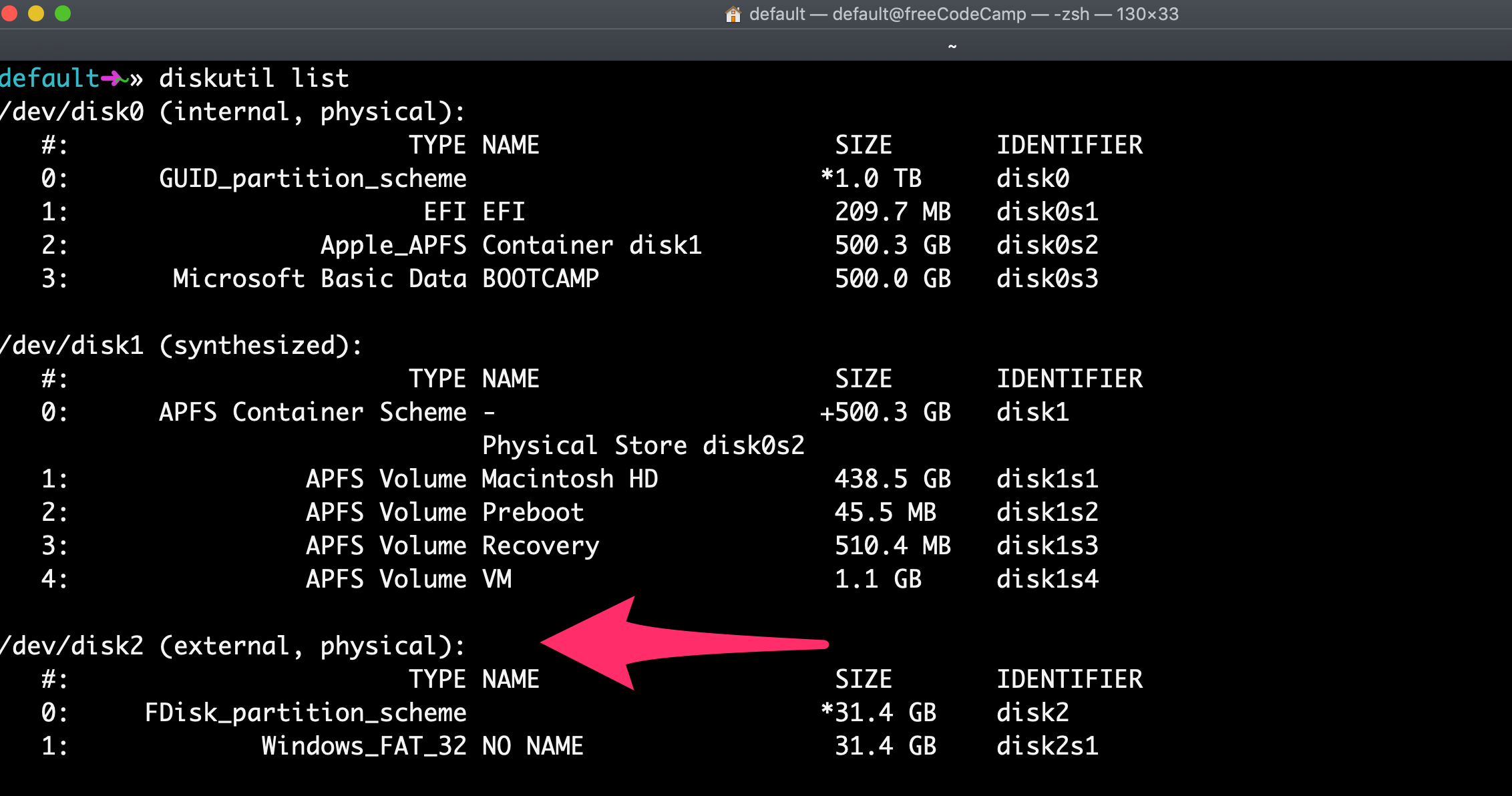
上記の画像で示した箇所のテキストをコピーしてください。/dev/disk2 というような表示になっていると思います。
Step 4: Windows で動作するように USB ドライブをフォーマットする
次に、USB ドライブを Windows の FAT32 形式にフォーマットします。これは Windows 10 が認識できる形式です。
Step 3 で確認した USB ドライブの名前が disk2 でなかった場合には、次のコマンドの disk2 を、確認した名前に置き換えてください。(disk3 や disk4 の可能性もあります。)
あなたの USB の正しいディスク番号を使用して、下記のコマンドを実行してください。
diskutil eraseDisk MS-DOS "WIN10" GPT /dev/disk2
そうするとターミナルに次のような出力が表示されます。
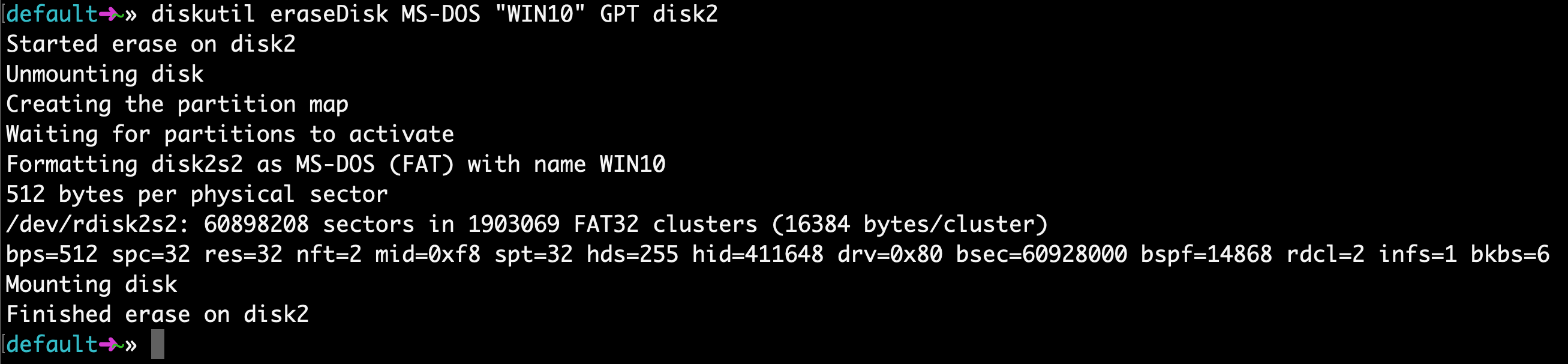
比較的新しいコンピューターであれば 20 秒程度で終了すると思われますが、古いコンピューターではもっと長くかかる可能性があります。
一部のハードウェアでは、代わりに下記のコマンドを実行しなければならない場合があります。このコマンドは、パーティションに GPT ではなく MBR 形式を使用します。もし Step 7 が失敗した場合には、ここまで戻ってきて Step 5、6、7 を再実行してください。
diskutil eraseDisk MS-DOS "WIN10" MBR /dev/disk2
Step 5: hdiutil を使用して Windows 10 フォルダーをマウントし、転送の準備をする
では、ダウンロードした ISO ファイルを準備して、USB ドライブにコピーできるようにします。
ダウンロードした Windows 10 の ISO ファイルがどこに保存されているかを確認して、そのパスを使用してください。おそらく ~/Downloads フォルダーに Win10_1903_V1_English_x64.iso というファイル名で保存されていると思います。
hdiutil mount ~/Downloads/Win10_1903_V1_English_x64.iso
Step 6: Windows 10 ISO を USB ドライブにコピーする
2020 年 4 月更新: 現在、Windows 10 ISO に含まれるファイルの 1 つ (install.wim) が FAT-32 フォーマットの USB ドライブにコピーするには大きすぎるものになっています。そのため、分けてコピーする方法を説明します。
この回避策を考えてくれた @alexlubbock に感謝します。
まずこのコマンドを実行して、上記のファイルを除くすべてのファイルをコピーします。
rsync -vha --exclude=sources/install.wim /Volumes/CCCOMA_X64FRE_EN-US_DV9/* /Volumes/WIN10
次に、下記コマンドで Homebrew をインストールします。(あなたの Mac に Homebrew がインストールされていない場合)
/usr/bin/ruby -e "$(curl -fsSL https://raw.githubusercontent.com/Homebrew/install/master/install)"
次に下記コマンドで、Homebrew を使用して wimlib というツールをインストールします。
brew install wimlib
次に、ファイルを書き込むディレクトリを作成します。
mkdir /Volumes/WIN10/sources
最後に下記コマンドを実行します。この処理は数時間かかる可能性がありますので注意してください。また、終了するまで進行状況が 0% と表示される可能性がありますが、中止しないでください。このコマンドでは、wimlib を使用して install.wim ファイルを各 4 GB 以下の 2 つのファイルに分割し (下記コマンドでは 3.8 GB を指定しています)、分割したファイルを USB にコピーします。
wimlib-imagex split /Volumes/CCCOMA_X64FRE_EN-US_DV9/sources/install.wim /Volumes/WIN10/sources/install.swm 3800
この処理が完了したら、Finder で Mac から USB を取り出してください。分割されたファイルは、後ほどインストールの際に Windows によって自動的に再結合されます。
Step 7: USB を新しい PC に挿入し、Windows のインストールを開始する
おめでとうございます。これで PC が USB ドライブから直接起動できるはずです。起動しない場合、PC の BIOS をチェックして起動順位を USB ドライブから起動されるように変更してください。
Windows の画面が表示され、インストールプロセスが開始されます。
新しい PC と、新しくインストールされた Windows を楽しんでください。


